The Best Web Filter for Android!
Internet serves as a resourceful library for children and they can easily get desired information by searching online. Moreover, smartphones make it easier than ever. It’s definitely a big headache for responsible parents to educate children about the danger of internet. If you want to stop kids from being exposed to anything unwanted websites, you should never miss this guide aimed to explain the best web filter for Android.
- Part 1: Why Need Web Filter for Kids?
- Part 2: What Make FamiKit the Best Web Filter for Android?
- Part 3: How to Enable Web Filter with FamiKit?
- Part 4: How to View Kids’ Browser Histories without Physical Access?
Part 1: Why Need Web Filter for Kids?
Technology makes it easy for kids to hit on something inappropriate for their age and parents can’t always be there when children surf the Net. Thus making it necessary for parents to enable web filter for kids. And below are threats that necessitate web filtering:
Part 2: What Make FamiKit the Best Web Filter for Android?
FamiKit enables parents to monitor at least 3 devices to set up web filter with one purchased account. For price details, you can just refer to this page.
You can freely invite your partner, relatives or other possible carers to jointly supervise your kids which means they can install FamiKit app on their devices and then select Parent’s role after register to set up parental control.
Once FamiKit is successfully set up on kid’s device, it can’t be uninstalled without password. That’s to say parents can prevent kids form uninstalling without permission.
Currently FamiKit is compatible with Android 5+ devices and will be soon available for iOS devices.
FamiKit is quite easy to set up on kid’s device and parents can simply one-click to block unwanted websites.
Part 3: How to Enable Web Filter with FamiKit?
FamiKit is a parental control app for people with kids. It enables parents to check screen time, track real-time location, get location history, set geo-fencing, block inappropriate websites, view phone activities and more. With FamiKit app installed both on parent and child device, parents can one-click to block unwanted websites or customize websites access in an easy and convenient way.
Features of FamiKit:
Step 1: Visit FamiKit official website on browser to download FamiKit app on both parent and child device.
Step 2: After FamiKit app is successfully installed, you just launch it and then register with your email and make a password of it.
Step 3: On your kid’s device, login with your account, select Kid when asked Who uses this device and then follow the set-up wizard to fully authorize FamiKit to access to target device. After it is set up, your child won’t be able to uninstall it without password.
Step 4: On your device, login with the account you registered before and then select Parent when asked Who uses this device.
Step 5: Go to Features >> Website Filter, you are able to one-click prevent Adult Content, Alcohol & Tobacco, Anonymizers, Gambling, Profanity and more categories. Besides, tap on Exception, you can customize site access to block your desired websites for kids.
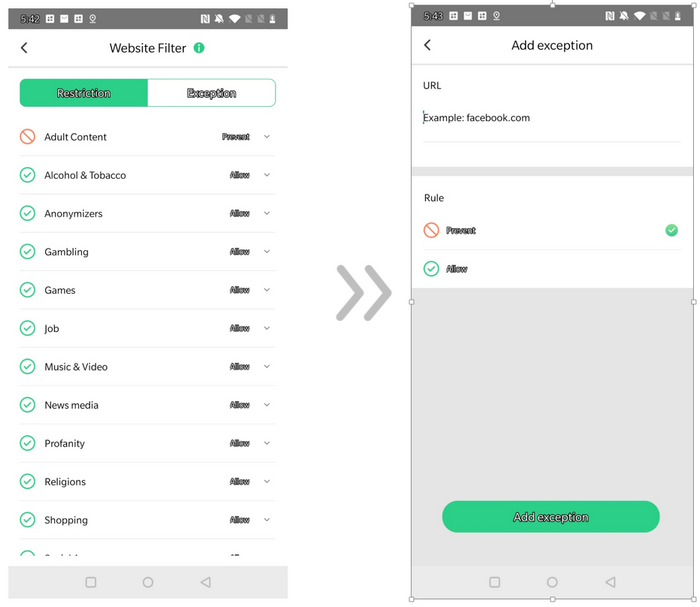
Part 4: How to View Kids’ Browser Histories without Physical Access?
PanSpy is a professional monitoring solution provider specializing in tracking and monitoring for smartphone users. It allows users to remotely monitor contacts, text messages, calls, emails, photos, videos, current GPS location, Kik, Snapchat, WhatsApp, Facebook, WeChat and many other social apps.
With PanSpy, you can:
Step 1: Create an Account
Visit PanSpy Official Website to create an account. Just tap on Sign UP button on the top right, enter your authentic email address instead of target one’s and make a password of it. After a while, you’ll receive a confirmation link in your email box. Once you activate it, you can follow the setup wizard to finish setup procedures.
Step 2: Install PanSpy App on Android
Go to your child’s Android and enter panspy.me on browser to install PanSpy app on it. Then login your account which you previously registered with to authorize PanSpy to access data on monitored device according to instructions given on screen. Finally you are able to decide to keep the app icon or not.
Step 3: View Browser Histories on PanSpy Console Panel
After PanSpy app is successfully set up on your kid’s Android, now you can login PanSpy console panel either with your mobile device or computer and then refer to Browser History on the left panel to check his browser histories, visit frequency and time as well as whether it is bookmarked.
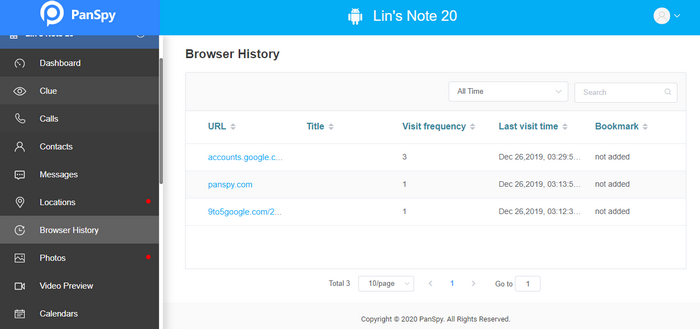
Summary
Above we explained all you need to know about the best web filter FamiKit, which not only supports to block porn or other websites in one tap but also includes other features from screen time limit to real-time tracking and geofencing.

