How to Check and Limit Screen Time on iOS and Android for Kids?
Screen time gives parents a clue to figure out kids’ passive and interactive consumption or communication with smartphone. Too much screen time for one thing will ruin kids’ eyesight, for another it will lead to other issues like potential cyberbully, invasion of privacy and more. In this article, you’ll know how to check and limit screen time both on iOS and Android.
- Part 1: How to Check and Limit Screen Time on iOS?
- Part 2: How to Check and Limit Screen Time on Android with FamiKit?
- Part 3: How to Check and Limit Screen Time on Android with PanSpy?
Part 1: How to Check and Limit Screen Time on iOS?
If your kid is using an iOS device, then it is quite easy to check his or her screen time by referring to Settings >> Screen Time. Here you will find Downtime, App Limits, Communication Limits, Always Allowed and more. If you want to know how to check and limit screen time on iOS for kids, just follow the steps below:
Step 1: Go to Settings > Screen Time on iOS and you are able to view kid’s screen time reports. There is a bar graph in the above shows you the daily usage time with Daily Average. Click on See All Activity, you’ll find the total gadget time is divided into three categories with Social Networking, Creativity and Entertainment. Besides, you’ll know his total screen time and most used app as well as pickups which gives you a clear picture about the gadget usage.
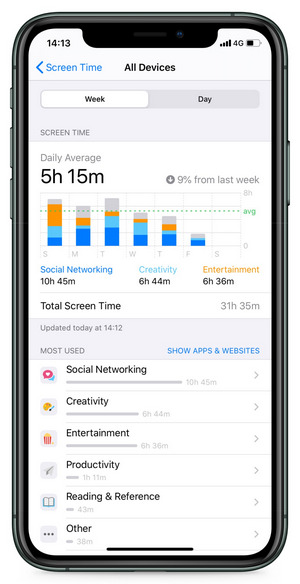
Step 2: Go to App Limits, you are able to set daily time limits for app categories or certain app you want to manage. Besides, you can set time restrictions for certain websites. This App Limit gives parents total control on app usage.
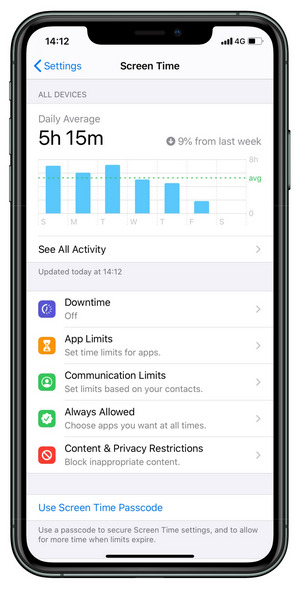
Step 3: If you haven’t set up a password, the app limits you set before can easily be disabled by children. Tap the Use Screen Time Passcode to set a screen time password so that your kid can’t bypass it.
Part 2: How to Check and Limit Screen Time on Android with FamiKit?
For Android, parents can use parental control apps like FamiKit to check and limit screen time. The highlight of FamiKit is that it not only supports to limit screen usage time for each day, but also enables parents to limit screen usage time slot which means kids can only use their smartphone during the period you set.
Features of FamiKit:
Step 1: Create an Account. Visit FamiKit official website then go to Sign UP to create a FamiKit account with email. Or you can create one after you install the FamiKit app.
Step 2: Install App. Go to download page to install Famikit app on parent device then login with your account. Select Parent when asking "Who use this device". Likewise, install FamiKit app on child device and login with the same account. You should select kid’s role this time and then follow the instructions given to fully authorize permissions required.
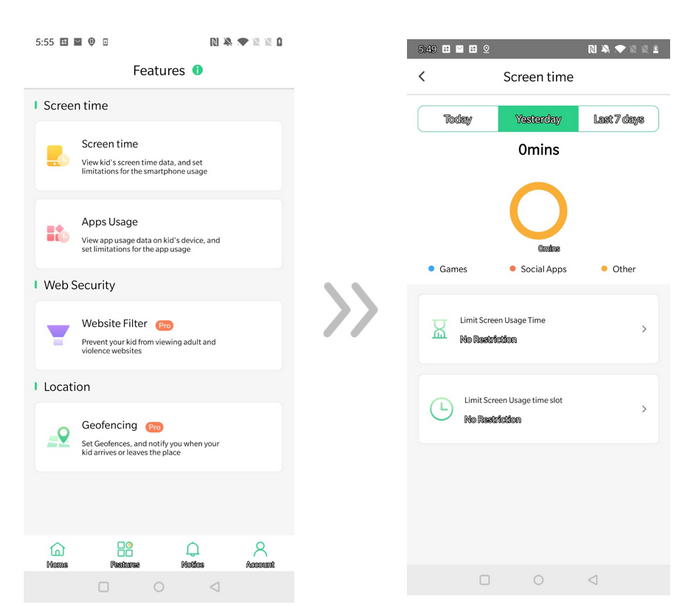
Step 3: Check and Limit Screen Time. After FamiKit is fully set up on child device, now you can refer to parent device. In the Home page, you’ll get kid’s total screen time for today of last 7 days which will be divided into Games, Social Apps and Other. Also, you will be inform of the Most apps used. Go to Features, parents can both limit screen usage time or screen usage time slot.
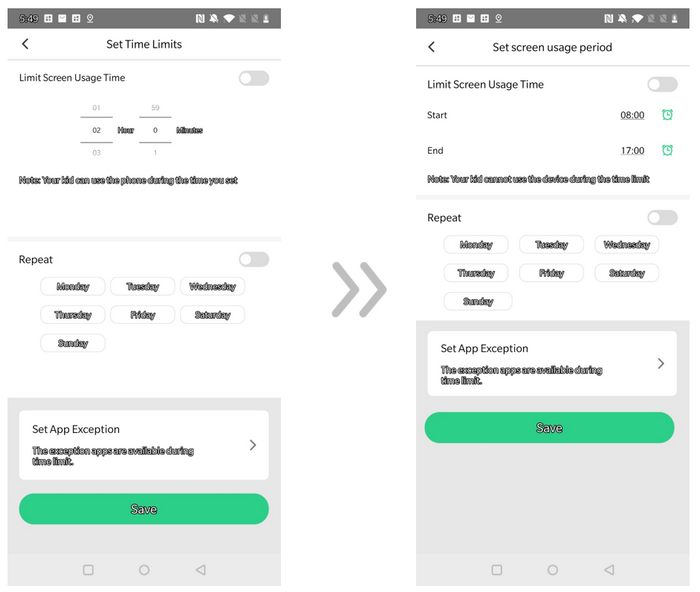
Part 3: How to Check and Limit Screen Time on Android with PanSpy?
PanSpy is a professional monitoring solution provider specializing in tracking and monitoring for smartphone users. It allows users to remotely monitor contacts, text messages, calls, emails, photos, videos, current GPS location, Kik, Snapchat, WhatsApp, Facebook, WeChat and many other social apps.
With PanSpy, you can:
Step 1: Create a PanSpy Account. Visit PanSpy Official Website, tap on Sign UP button to create an account with your email. After a while, you’ll receive a confirmation link in your email box. Once you activate it, you can follow the setup wizard to finish setup procedures.
Step 2: Install App. Go to target Android and enter panspy.me on browser to install PanSpy app on it. Then login your account which you previously registered with to authorize PanSpy to access data on monitored device according to instructions given on screen. Finally you are able to decide to keep the app icon or not.
Step 3: Check and Limit Screen Time. After PanSpy app is successfully set up on target device, parents can visit PanSpy console panel either with phone or computer to track kid’s app activities and set time restriction. Go to App Activity, you’ll figure out the usage time of all apps and launch times for today, yesterday, or last 3 or 7 days. Tap on Applications, you can choose to block the app you want. Refer to App Timeline, you’ll grasp the app usage timeline. If you want to set up time restriction, just go to Remote Control >> Schedule Restriction >> Add Restriction.
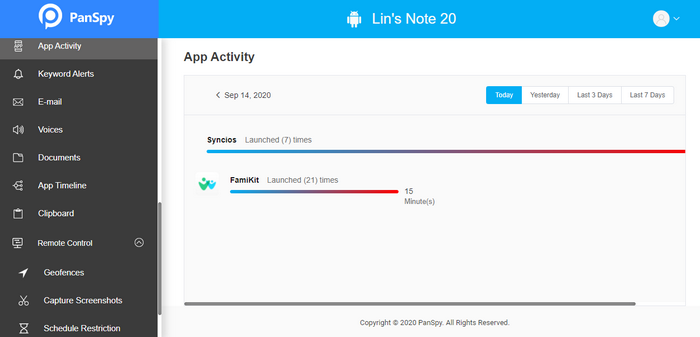
Summary
Above, we introduced how to check and limit screen time on iOS and Android. With FamiKit, you can also invite your partner, relatives or other possible carers to jointly supervise your kids.

