3 Ways to Block YouTube Videos and Channels for Kids
YouTube now is being a new children’s TV as kids are spending increasingly time on YouTube shows. Some parents even use YouTube as a digital babysitter. However, YouTube is also littered with inappropriate contents and some even target towards young kids. So it is necessary for parents to keep an eye on kid’s YouTube activities and filter unsafe videos. In this article, we’ll show you 3 ways to block YouTube videos and channels for kids.
Part 1: Block unsafe videos with YouTube Kids
YouTube provides a version of service oriented towards children, which is YouTube Kids. It filters videos deemed inappropriate viewing for children aged under 12 and contains parental control features. Follow the steps below to get started on YouTube Kids on the web or the app.
Step 1: Visit YouTube Kids official website or download YouTube Kids on your child’s device.
Step 2: Enter the year you were born to verify your age.
Step 3: Create a profile for your kid.
Step 4: Choose a content experience from ages 4 & under, ages 5-7 and ages 8-12 for your kid.
Step 5: Select if you want to turn Search on or off.
Step 6: Then your kids can only access what matches to their ages.
Please note that Offline mode, Voice Search and Setting a timer is not available on the web. And if you want more controls, such as approving content yourself, just download the YouTube Kids mobile app.
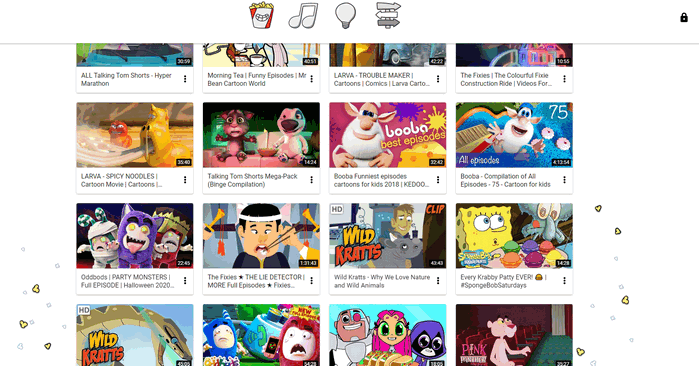
Part 2: Block mature videos with Restricted Mode
Restricted Mode on YouTube web also can help to hide potentially mature videos but this is never 100 percent accurate. For how to block mature videos with Restricted Mode, simply follow the steps below:
Step 1: Access the YouTube website.
Step 2: In the top-right corner of the YouTube website, click your circular profile icon.
Step 3: In the drop-down menu, scroll to the bottom and select the Restricted Mode option.
Step 4: Click the toggle switch next to Activate Restricted Mode to enable the feature. The toggle switch turns blue when enabled.
Step 5: To prevent other users of the computer from turning off restricted mode, click the Lock Restricted Mode on this browser link below the Restricted Mode toggle switch.
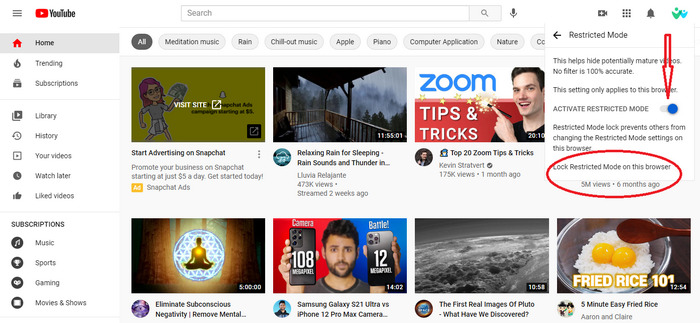
Part 3: Monitor and block YouTube videos with FamiKit
Another way to block YouTube videos and channels for kids is to use FamiKit parental control app to monitor watch history and remotely block videos or channels as you wish.
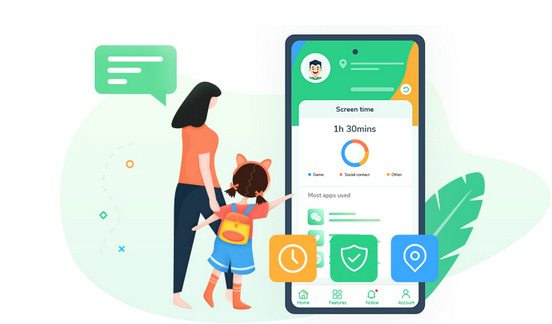
- View kid’s phone activities and get daily report
- Create smart schedules and curfews
- Track browser history and block porn or any unwanted websites
- Get real-time location and track location histories
- Set geofences and be notified
- Detect risky words on browsers and social apps
- Monitor YouTube history and block videos or channels

Step 1: Sign up FamiKit with email to create a FamiKit account.
Step 2: Go to kid’s device to download and install FamiKit from Google Play Store. Launch the FamiKit app on kid’s device and sign in with the account you created before, and select kid’s role to grant permissions required according to the instructions given on the screen.
Step 3: Back to parent’s device and install the FamiKit in the same way. Launch FamiKit app and sign in with the account, and select parent’s role to start remotely tracking kid’s YouTube watch history.
Step 4: Monitor YouTube History. Tap Features > YouTube History then toggle on the switch next to Enable YouTube History. Under the History, parents can track all kid’s YouTube watch histories.
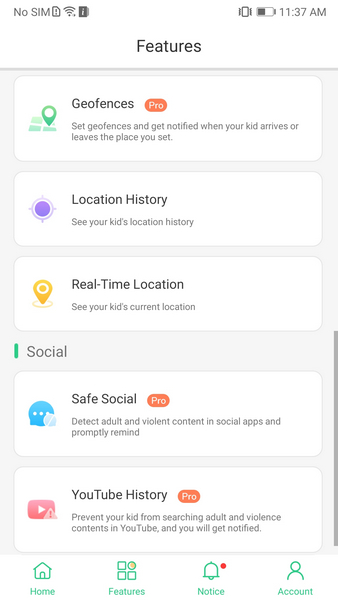
Step 5: Block YouTube Videos or Channels. If you find your kids are exposed to inappropriate videos or channels, you can just toggle off the switch next to the YouTube watch history and choose Block This Video or Block This Channel. Then you can find those that are blocked under Exception. If you want to unblock it, just tap the cross icon.
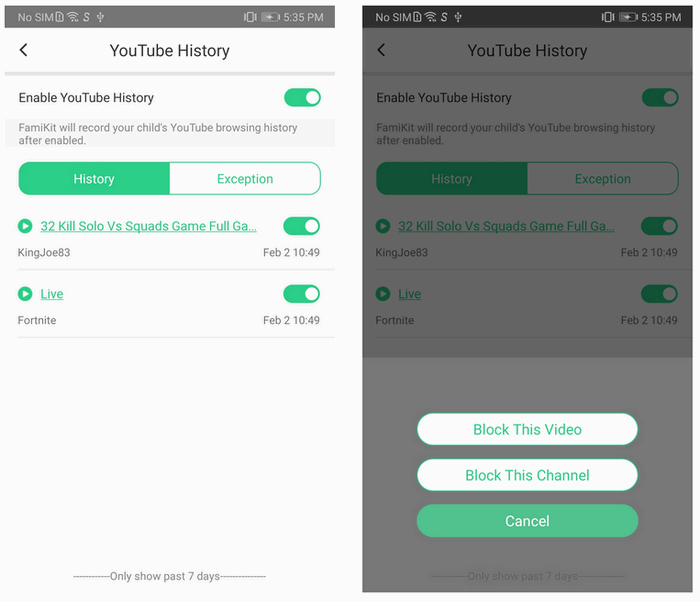
Step 6: Block inappropriate YouTube videos or unsafe sites for most browsers. Tap Features > Browser History to toggle on the switch next to Enable Browser History, parents can remotely track kid’s visited sites in Chrome, Firefox, Edge and more. Tap the gear icon beside web history, parents are offered chance to forbid the site access. Tap Features > Websites Filter, parents can block unsafe sites by categories together with adding exception to customize site access. Tap Features > Safe Search, FamiKit can prevent kids from searching any unsafe contents in various browsers.
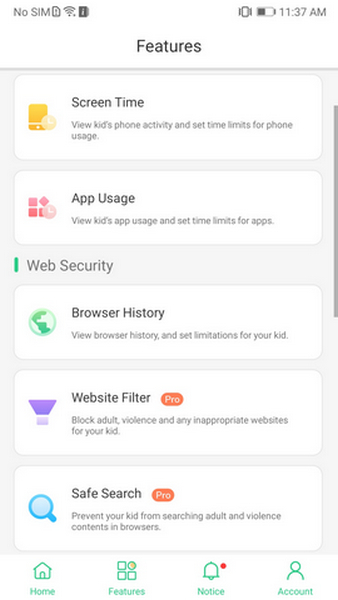
Step 7: Set app time limits on YouTube. Tap Features > App Usage, parents can track how much time is spent in YouTube. Tap Set time limits for apps and select YouTube, FamiKit gives parents opportunities to set maximum time that YouTube can be used or block the YouTube during a certain period.
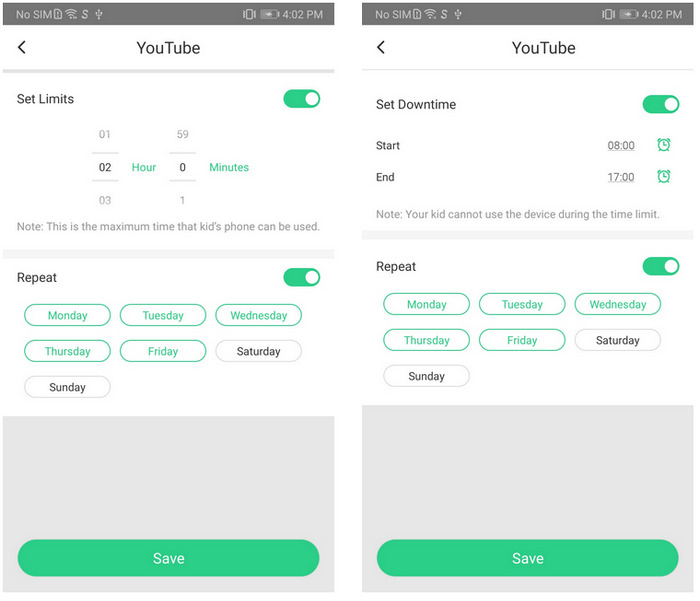
Summary
As no filter is 100 percent accurate, we strongly suggest parents use FamiKit to track kid’s YouTube watch histories and remotely block unsafe YouTube videos or channels. Actually, FamiKit is also powerful in screen time management, browser history monitoring, website filter, location tracking, geofences and more. Let’s try FamiKit to set parental control now!
