Break Kid’s Phone Addiction during Online Classes
Online classes prevail nowadays especially during the quarantine. Without going to the details about the effects of it compared with the traditional learning, we are going to show you several useful tips on how to break kid’s phone addiction both on iOS and Android during online classes. If you’ve observed that kids always check messages or text during the online courses with smartphones, then this guide may work for you.
1. Turn off notification
It is hard not to tap the notification bar for the incoming messages during kid’s online learning with smartphones. To help kids stay focused on learning, we can manually disable the notification for each apps. No matter for iOS or Android, just tap Settings on home screen, find Notification and then there should come with the app list. Just choose the app and then toggle off the switch next to Allow Notifications.
2. Uninstall distracting apps
Though the disabling of notification permissions to some extent can avoid distraction for kids during e-learning. But kids may still occasionally launch the app to check messages or app activities. How to avoid this temptation? If you can do that, just uninstall those distracting apps for kids or simply give them a device free of social apps or gaming.
3. Block apps
Sometimes it is hard to simply uninstall apps that will distract kids and even though parents do so, kids may always can find ways to reinstall them again. So the best way might be setting time limits or block apps during a certain period. Here, we’ll introduce how to block apps on iOS and Android. Let’s get started!
Block Apps on iOS with Screen Time
Step 1: Tap Settings > Screen Time > Downtime. Toggle on the switch next to Downtime and chose Every Day or Customize Days. Then select the time of From and To. For instance, your son will have regular online learning from Monday to Friday during 8 AM to 12 AM. You can then choose From as 8:00 and To as 12:00. After that, tap Customize Days and then disable Saturday and Sunday. So your kid’s phone will be totally locked down during the time restriction.
Step 2: Tap Always Allowed to choose apps that you want at all times. Phone, messages, FaceTime and Maps are running as default even you’ve enabled Downtime. Choose the app that is used for online learning and add it as always allowed. In this case, only the apps you permitted can be used while other apps will be blocked on iOS.
Besides setting Downtime to block app usage, parents can also use Screen Time to set app limits. Go to Settings > Screen Time > App Limits. When you choose Add Limit, you’ll be asked to pick an entire category of apps to apply to the time restriction. If you just want to focus on the specific app, just tap the category and choose your desired app, then touch Next to choose the amount of time you want to give that app.
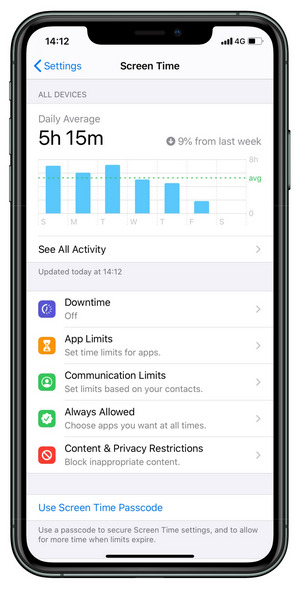
Block Apps on Android with FamiKit
How to block apps on Android devices? Here we’ll show you an easy tool to remotely get it done. All you need to do is to install FamiKit app from Google Play to both your kid’s Android device and yours. This is a parental control app primarily for screen time management, location tracking, website filter, YouTube monitoring and more. For blocking apps on Android to help kids focused on online studying, read the following steps.
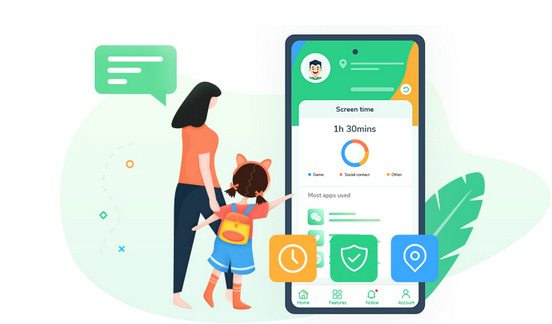
- View kid’s phone activities and get daily report
- Set app time limits and restrict screen time
- Track browser history and block porn or any unwanted websites
- Get real-time location and track location histories
- Set geofences and be notified
- Safe social and safe search
- Monitor YouTube histories and block videos or channels

Step 1: Sign up FamiKit with email to create a FamiKit account.
Step 2: Go to kid’s Android to download and install FamiKit from Google Play Store. Launch the FamiKit app on kid’s device and sign in with the account you created before, and select kid’s role to grant permissions required according to the instructions given on the screen.
Step 3: Likewise, install FamiKit on parent’s device. Sign in your account and then select parent’s role to further your steps. In the Home page, you’ll get kid’s total screen time and most used apps. Tap Features > Screen Time > Downtime and then toggle on the switch next to Set Downtime. Having set Start time as 8:00 while End as 12:00 with week days selected by default, you can tap Always Allowed > Allowed and then toggle on the switch next to the apps you are permitted to run on kid’s device during the downtime setting. If you want to set time limits for specific apps, just tap Features > App Usage to set up.
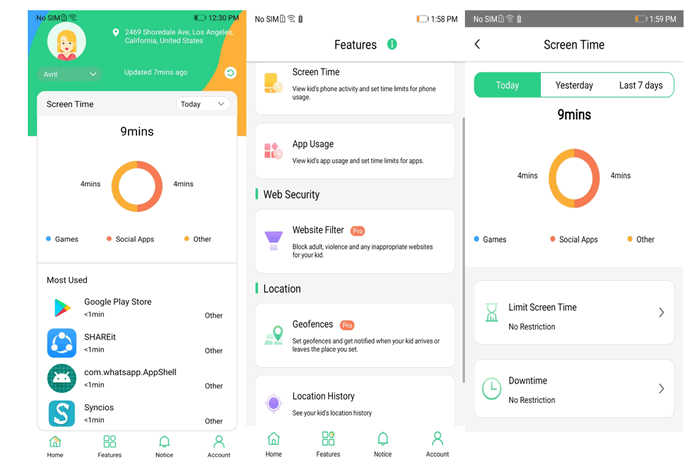
Summary
In this article, basically we’ve come up with 3 tips to break kid’s phone addiction during online learning. Importantly, you’ll get how to block apps during their studying both on iOS and Android. If it is iOS, definitely you can set parental control with built-in Screen Time feature. While for Android, with FamiKit installed on kid’s device, parents can do a lot more like blocking websites, track real-time location, monitor YouTube watch history and block them, etc.
