How to Set up Parental Controls for iPhone 12 and Android?
As responsible parents, we all want to raise a child who is happy, physically active, emotionally balanced, and socially affable. However, you must have noticed that kids are spending more and more time on their phones which will or have already invited problems for them. Actually there are parental control apps which give parents opportunities to manage kid's smartphone.
For instance, with Screen Time on iPhone 12, parents can easily figure out kid's app activities thus setting time limits for app usage. What's more, parents can filter contents for kids and track their real time location with Family Sharing. For Android users, you can install FamiKit to manage kid's Android activities. In this article, we've given detailed steps on how to set up parental controls for iPhone 12 and Android.
- Part 1: How to Set up Parental Controls for iPhone 12?
- Part 2: How to Set up Parental Controls for Android?
Part 1: How to Set up Parental Controls for iPhone 12?
Screen Time
Go to Settings >> Screen Time on iPhone 12, then you can get kid’s screen time report. Above is a bar graph indicating the daily usage time, under which you can click See All Activity then you’ll find the total gadget time is divided into three categories which are Social Networking, Creativity and Entertainment. Here you’ll find the most used apps and websites as well as the most pickups and total pickups. If you want to set time restrictions for certain app or app categories, just back to Screen Time page, tap on App Limits >> Add Limit and then choose app or category to set time limitation. Remember to set screen time password by referring to Use Screen Time Passcode on Screen Time page so that kids can not easily bypass the parental controls you set before.
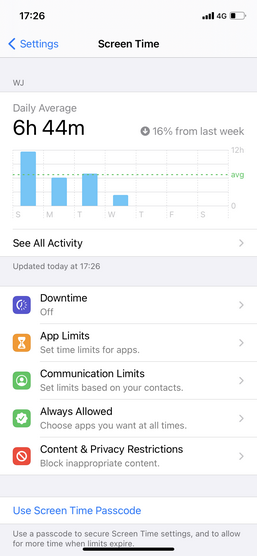
Web Filter
iPhone 12 can automatically filter website contents to limit kid’s access to adult contents in Safari and apps. Besides, you can add specific websites to an approved or blocked list, or you can limit access to only approved websites. Depending on the access you allow, you might need to add information, like the website that you want to restrict. Follow these steps:
Step 1: Go to Settings >> Screen Time.
Step 2: Tap Content & Privacy Restrictions and enter your Screen Time passcode if you’ve set before.
Step 3: Tap Content Restrictions, then tap Web Content.
Step 4: Choose Unrestricted Access, Limit Adult Websites, or Allowed Websites Only.
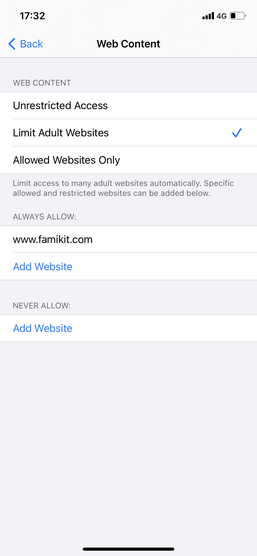
Real-time Location
With Family Sharing, it's easy to check kid’s location. You can even help family members locate their missing devices in Find My iPhone. Follow the steps below:
Step 1: Tap Settings >> [your name].
Step 2: Tap Family Sharing >> Location Sharing.
Step 3: Tap Share My Location >> From.
Step 4: Select the device that you want to share from.
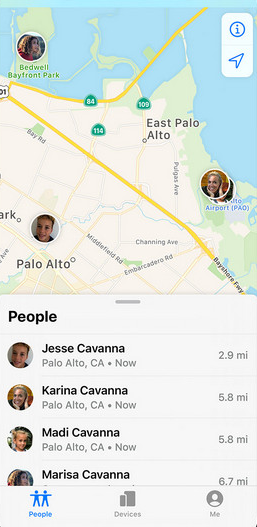
Part 2: How to Set up Parental Controls for Android?
For Android users, it is definitely a good choice to set up parental control on it with Famikit, which enables parents to view phone activities, limit screen time, block inappropriate websites , track real-time location, set geo-fencing and more.
Features of FamiKit:
Step 1: Download and Register FamiKit.
Visit FamiKit download page on browser to download FamiKit app on both parent and child device. After FamiKit app are successfully installed, you just launch it and then register with your email.
Step 2: Set up FamiKit on both Parent and Child Device
On your kid’s device, login with your account, select Kid when asked Who uses this device and then follow the set-up wizard to fully authorize FamiKit to access to child device. After it is set up, your kid won’t be able to uninstall it without password. On your device, login with the same account you registered before and then select Parent when asked Who uses this device. After a while, you’ll be directed to home page of Famikit.
Screen Time
In the Home page, you’ll get kid’s total screen time for today yesterday or last 7 days which will be divided into Games, Social Apps and Other. Also, you will be informed of the Most apps used. Go to Features >> Screen Time, parents can both limit screen usage time or screen usage time slot.
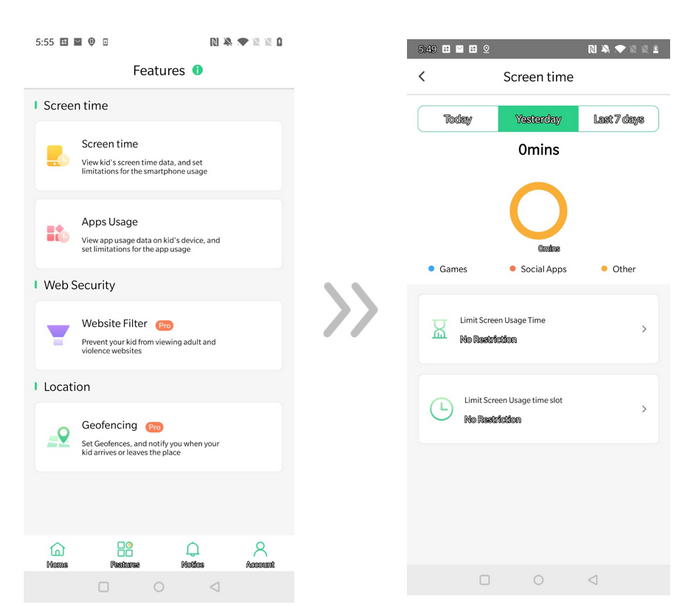
Web Filter
Go to Features >> Website Filter, you are able to one-click prevent Adult Content, Alcohol & Tobacco, Anonymizers, Gambling, Profanity and more categories. Besides, tap on Exception and you can customize site access to block your desired websites for kids.
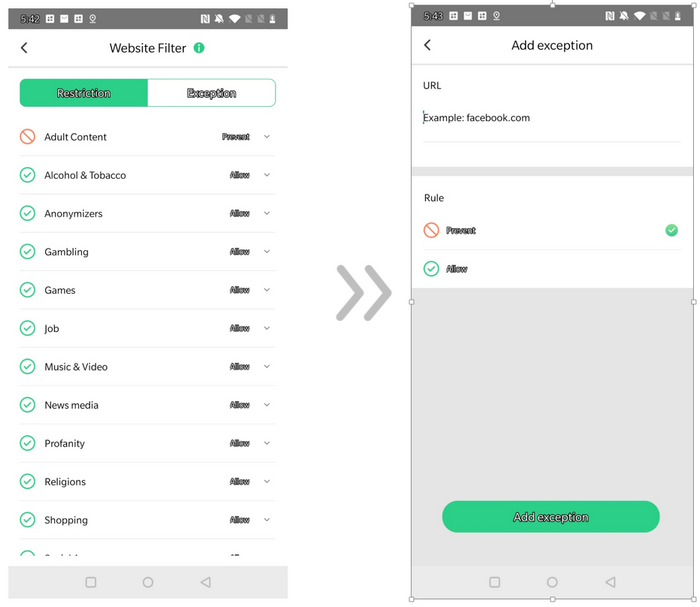
Real-time Location
You’ll find kid’s real-time location on the top of home page. Go to Features >> Geofencing, you can create a geo-fence name, mark a location of interest and then set the geo-fence by creating a circular around it. On Notice page, you will get notification once your kid arrives or leaves the geo-fence you set up.
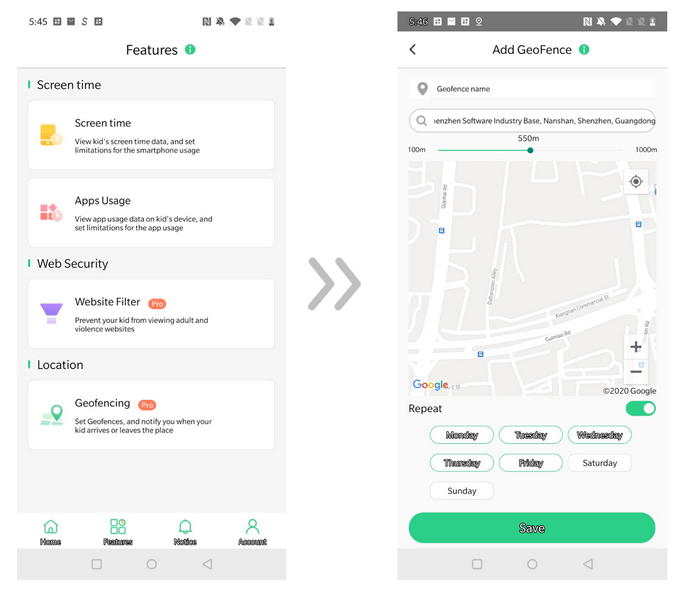
Summary
In this short write-up, we demonstrated how to set up parental controls for iPhone 12 and Android like screen time management, web filter, location tracking. If you are seeking for an Android app to monitor kid's phone like messages or any social apps, you can visit PanSpy. Anyway, being a controlling parent is never what we advocate. But we can use parental control apps to help establish rules about smartphone usage and improve their both physical and mental health.

