3 Ways to Block Certain Websites on Android Chrome
Not one would like to be without smartphones, but sometimes we just want to block certain websites on Android Chrome to help us get focused on our to-do-list. Are there any ways can do that without rooting? For most parents with teenagers at home, they might be worried that kids stumble upon any inappropriate websites like porn or violence. Are there any apps that can be used to remotely view kid’s browser histories and block websites on Android Chrome without being easily bypassed? Definitely yes! In this article, we’re going to show you 3 easy ways to block certain websites on Android Chrome.
Part 1: Block Certain Websites on Android Chrome with BlockSite App
When it comes to block websites on Chrome desktop, you must be familiar with the Chrome extension named Block Site. For Android Chrome, you can install BlockSite app to filter any unwanted websites. Simply follow the steps below to get it done.
Step 1: Go to Google Play Store to search BlockSite, then download and install it on your Android device.
Step 2: Launch the BlockSite app on your phone than tap on GET STARTED >> ENABLE ACCESSIBILITY >> BlockSite.
Step 3: Turn on Use Service and then tap on Allow when pop-up window asking to allow BlockSite to have full control of your device. There will be a Premium pop-up and you just dismiss it by tapping the X button in the upper-left corner.
Step 4: Tap + icon to add your first website to block.
Step 5: Type the specific URL that you want to block or you can simply choose any suggested websites below, then tap the green checkmark in the upper-right corner to confirm.
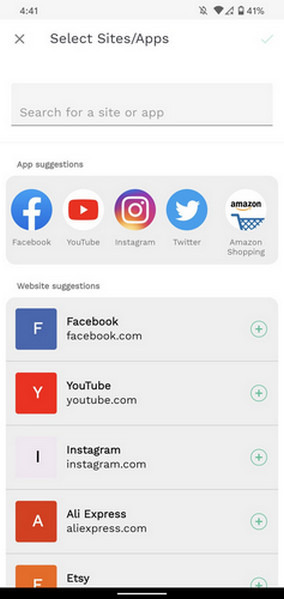
Part 2: Block Certain Websites on Android Chrome with PanSpy App
PanSpy is also an easy-to-use app to block websites. Most people choose PanSpy for the reason that it can remotely access content on target Android and control smartphone usage like filter websites, manage screen time, track location and more.
Features of PanSpyStep 1: Sign up PanSpy to create an account and then activate your account by clicking the link in the email sent by its support team.
Step 2: Go to target Android and enter panspy.me on browser to download and install PanSpy app on it. Sign in with your account and follow the instructions given on the screen to fully authorize permissions required.
Step 3: Visit PanSpy console panel from any devices with web browser. If you want to block specific websites for target Android chrome, you can just tap on Website Filter on the left panel, then here comes website categories available to choose for blocking. Now Tap on Exceptional >>Add Exception, enter the URL you want to block, then choose Prevent to block it.
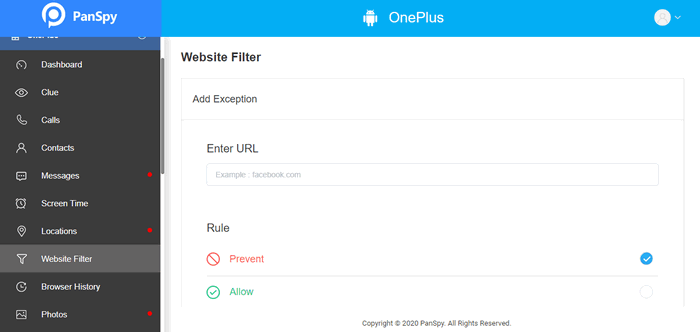
Step 4: Below the Website Filter, you will find Browser History which can automatically record URL, Title, Visit frequency, Last visit time and whether it is bookmarked.
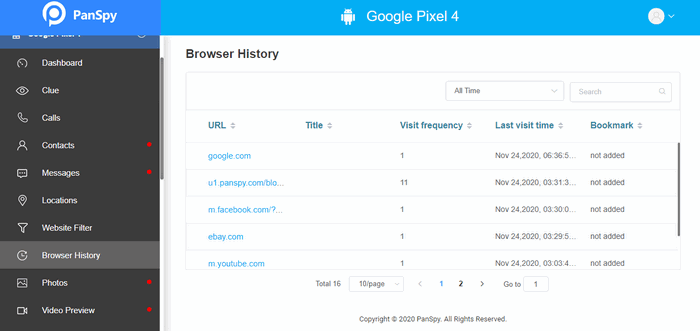
Part 3: Block Certain Websites on Android Chrome with FamiKit App
With FamiKit installed on kid’s Android, parents can remotely access kid’s browser histories and decide to block it or not. Besides, parents can either choose to block websites by categories like adult, violence, gaming etc,. or enter specific URL to block. This app also can detect risky words and prevent them from being searched on Android Chrome with Safe Search turned on.
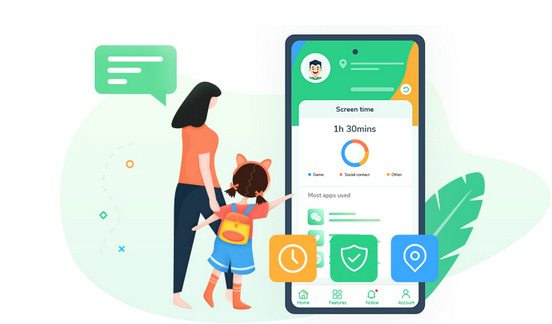
- View kid’s phone activities and get daily report
- Create smart schedules and curfews
- Block porn or any unwanted websites.
- Get real-time location and track location histories
- Set geofences and be notified
- Detect risky words on browsers and social apps

Step 1: On parents’ device, search FamiKit on Google Play Store to download and install FamiKit app. Create an account with email and sign in to choose parents’ role.
Step 2: On kid’s device, download and install FamiKit from Play Store as well. Sign in and choose kid’s role to authorize permissions. Once it is well set up, the uninstallation of FamiKit app requires password.
Step 3: Now back to parents’ device, simply tap on Features >> Browser History, you can remotely access your kid’s internet histories of Chrome, Firefox, Edge and other browsers for today, yesterday and even last 7 days. You can also click the icon beside each browsing link to block it or not.

Step 4: Tap Website Filter, FamiKit also gives chance to block websites by categories. Simply tap on Exception to add certain URL to block it.
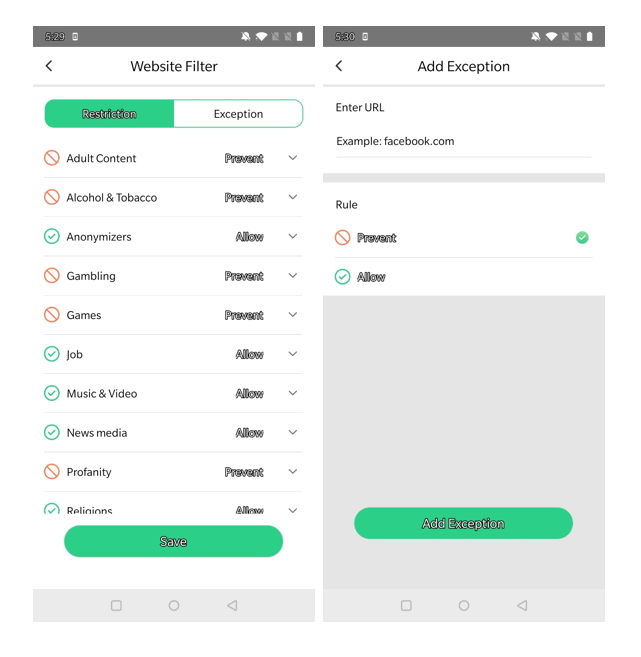
Step 5: Tap Safe Search, FamiKit can automatically detect risk words and prevent them being searched on Android Chrome. You can also customize risky phrases by tapping on Exception.
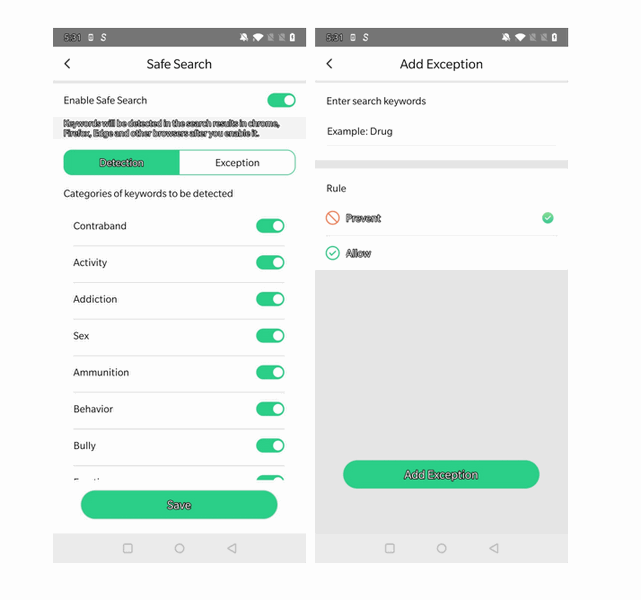
Summary
All these 3 apps 100% work to block certain websites on Android Chrome. If you are thinking about choosing a parental control app to protect kid’s online safety, we strongly recommend you to try FamiKit.
