How to Set an App Timer on iOS or Android?
For young kids, screen time restriction is necessary not an option. Setting up app timer on kid’s smartphone to cut back on social media or gaming apps can be greatly helpful to reduce screen time. Apple makes it easier to set app limits with Screen Time in Settings. Actually, there are also many parental control apps can be used to limit Android apps. In this article, we are going to show you how to set an app timer on iOS and Android.
Part 1: iOS Screen Time
Screen time feature in iOS devices offers report of smartphone usage and app activities and also delivers a weekly notification summarizing your statistics for that week. Parents can also use Screen Time to set up with a family account to monitor how kids are using their gadgets and implement appropriate App Limits without physical access.
Go to Settings and tap Screen Time, here you’ll be presented with your kid’s screen time report. From the bar graph, you’ll know your kids daily usage time. Click See All Activity and you’ll see the total gadget time is divided into three categories which are Social Networking, Creativity and Entertainment. Here you’ll find the most used apps and websites as well as the most pickups and total pickups.
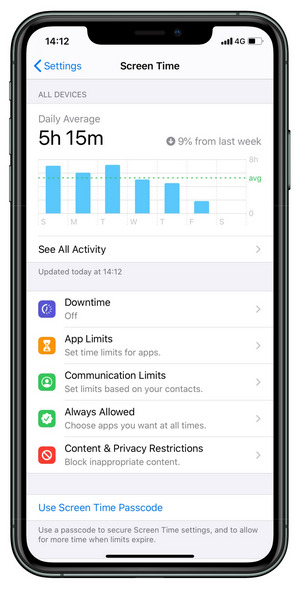
Downtime
To help kids shift focus away from smartphone before bed or during study time, parents can enable Downtime in Screen Time. You are allowed to set it for every day or just customize days. Once you set the time restriction, only apps that you choose to allow and phone calls will be available. You can tap Always Allowed to choose apps that you want at any times.
App Limits
To put app timer on iOS, go to Settings > Screen Time > App Limits. When you choose Add Limit, you’ll be asked to pick an entire category of apps to apply to the time restriction. If you just want to focus on the specific app, just tap the category and choose your desired app, then touch Next to choose the amount of time you want to give that app. Also you can tap Customize Days to decide how long your kids can use this app among different days. A few minutes before your daily allotment is about to run out, iOS will send a reminder notification. Once the limit is hit, a white screen comes up and presents options to extend the limit by 1 or 15 minutes or just ignore it altogether.
You can set up a four-digit passcode for use with App Timers. The passcode will then be required to extend the limit or dismiss it for the remainder of that day. You’ll also need to enter it when making any changes to existing App Limits.
Part 2: Android FamiKit
If your kids are using Android, it might be a good choice to install FamiKit from Google Play Store for remotely setting app time limits or blocking app usage for them.
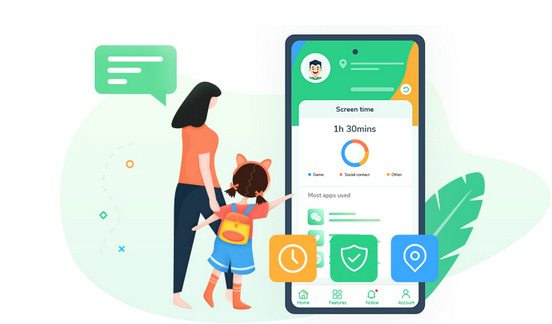
- View kid’s phone activities and get daily report
- Set app time limits and restrict screen time
- Track browser history and block porn or any unwanted websites
- Get real-time location and track location histories
- Set geofences and be notified
- Safe social and safe search
- Monitor YouTube histories and block videos or channels

Step 1: Sign up FamiKit with email to create a FamiKit account.
Step 2: Go to kid’s Android to download and install FamiKit from Google Play Store. Launch the FamiKit app on kid’s device and sign in with the account you created before, and select kid’s role to grant permissions required according to the instructions given on the screen.
Step 3: Likewise, install FamiKit on parent’s device and sign in. Select parent’s role to enter and then you can remotely track kid’s app activity and put an app timer on it.
Screen Time Limits
Apart from setting up app timer, FamiKit can also set time limits for kid’s smartphone or lock it down for a period. Tap Features > Screen Time. If you want to determine how long your kids can access smartphone, just tap Limit Screen Time to set it up. When you choose Downtime under Screen Time feature, you can remotely lock down your kid’s smartphone.
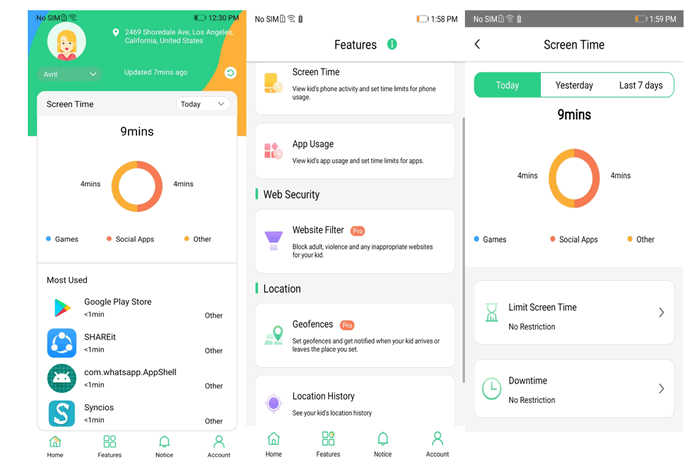
App Time Limits
From the Home page, you’ll be presented with total screen time which splits up by categories. Also, your kid’s frequently used apps will be listed in Most Used part. To set time limits for particular app, just tap Features > App usage > Set time limit for apps and choose your desired app. Tap Limit Screen Time, parents can set maximum time that the app can be used. Tap Downtime to set restrictions, your kids cannot use the app during the time limit.
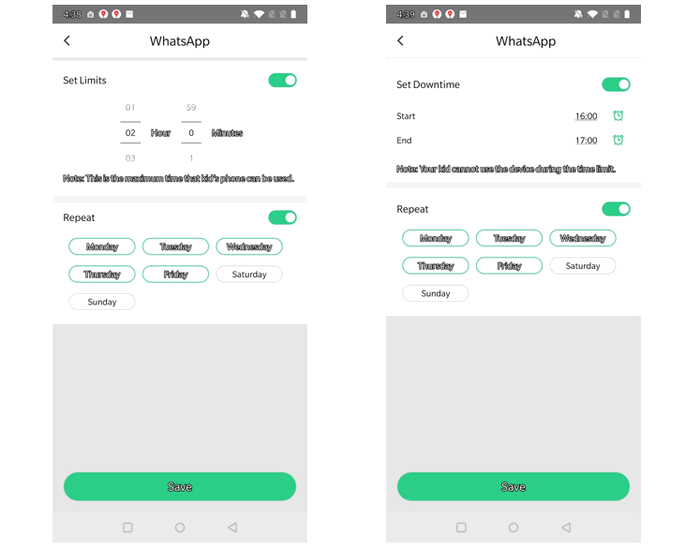
Summary
To help kids get rid of phone addiction, it is necessary for parents to figure out a way to reduce screen time. Screen Time feature is available for all iOS devices while for Android, different model may have different parental control tools. FamiKit works for all Android devices which is highly recommended by users. If you are seeking for an app to set app timer for Android, you can find FamiKit on Google Play to start the journey. Apart from screen time management, FamiKit supports to track browser history and block website, track location and set geofences together with monitor YouTube history and block videos or channels.
