How to Limit Kid’s Screen Time before Bed
It is reported that over 70% of kids aged from 6 to 17 sleep with at least one electronic device in their bedroom. Is screen time good before bed? The answer is definitely NO! Research shows that screen time before bedtime can negatively affect one’s sleep. This article gives overall solutions for parents to limit kid’s screen time from Android, iOS, to Windows PC and Mac.
Part 1: Is Screen Time Good before Bed?
Melatonin is a hormone that your brain produces in response to darkness. This natural chemical can induce sleepiness and tell the body to wind down. However, screen time right before bedtime will stimulate our brain, sending mixed signals to the body and making it more difficult for kids to fall asleep. It is reported that, too much screen time before bed can lead to the followings.
Impacts of screen time before bed:
Tips for better sleep:
Part 2: How to Limit Screen Time on Kid’s Android?
There are lots of Android parental control apps that can be used to set time limits for kids and one of which is FamiKit. FamiKit is easy to operate and supports other features like location tracking, web filter, geofencing and more. For how it works, simply follow the steps below:
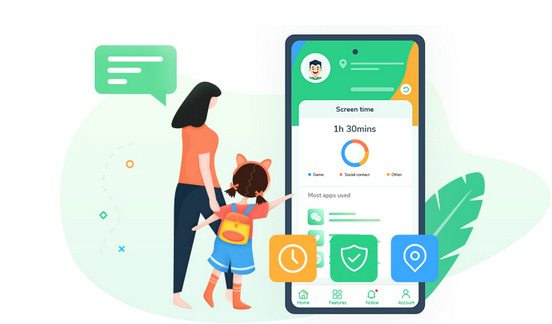
- View kid’s phone activities and get daily report
- Create schedules and curfews
- Block porn or any unwanted websites.
- Get real-time location and track location histories
- Set geofences and be notified

Step 1: Create a FamiKit Account
Sign Up FamiKit to create a Famikit Account with your email address.
Step 2: Download and Install FamiKit App
Download and install FamiKit both on parents’ and kid’s device. On kid’s device, sign in your account and select kid’s role to set up permissions required. After that, go to parents’ device, sign in with the same account and select parents' role to start parental control.
Step 3: Limit Screen Time on Kid’s Android
In the Home page, you’ll get kid’s total screen time for today, yesterday or even last 7 days which will be divided into Games, Social Apps and Other. Also, you will be informed of the apps of Most Used. Go to Features >> Screen Time, you can set time restrictions and downtime for kid’s Android. Refer to Features >> App Usage, you can set time limits for apps.
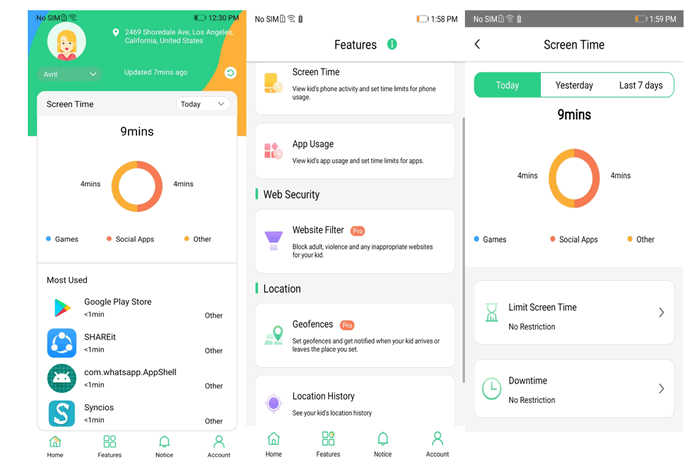
Part 3: How to Limit Screen Time on Kid’s iPhone/iPad?
If your kid uses iPhone or iPad, it is easy to limit screen time without any other program installed on kid’s iOS device. Simply follow the steps below to get it done:
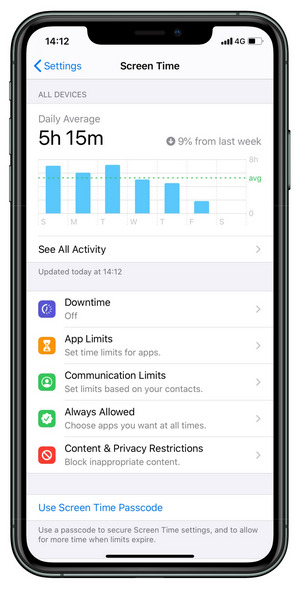
Step 1: Go to Settings >> Screen Time on kid’s iOS device, then you can get kid’s screen time report.
Step 2: If you want to set time restrictions for certain app or app categories, just tap on App Limits >> Add Limit and then choose app or category to set time limitation.
Step 3: Select Downtime to set a schedule for time away from screen.
Step 4: Remember to set screen time password by referring to Use Screen Time Passcode on Screen Time page so that kids can not easily bypass the parental control you set before.
Part 4: How to Limit Screen Time on Windows PC?
If you want to allocate the time for kid's using Windows 10, simply follow the steps below to get how to limit screen time on it for your kids.
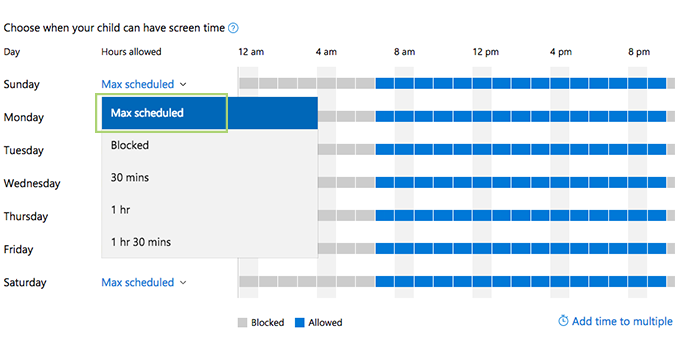
Step 1: On your Windows PC, go to Settings >> Accounts. In the sidebar at the left of the screen, select Family & other people. Check to ensure that you have a child account set up, then you can click the Manage family settings online option.
Step 2: Sign in to your Microsoft account, if you aren’t already signed in. Under your child’s name, select the Screen time option.
Step 3: Now toggle the Use one screen time schedule if you want a single schedule to apply to both Xbox and PC screen time. If not, leave it off and toggle on the device you want to monitor.
Step 4: If toggled on, you can decide Max scheduled or when you would like the child to spend that time.
Part 5: How to Limit Screen Time on Mac?
With the release of macOS Catalina, you’ll find that Apple introduced Screen Time features. This function enables users to know their daily usage time as well as set self-imposed limits on device. Parents can also use Screen Time to set up parental control. If your Mac is running macOS Catalina, read below to get how to use Screen Time on it:
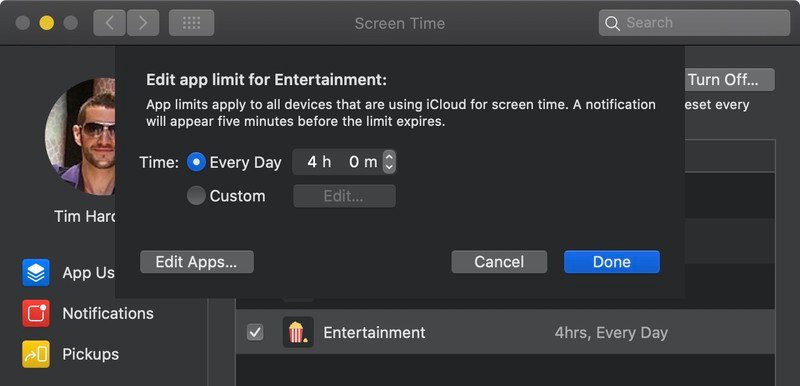
Step 1: Launch System Preferences from your Mac's Dock, from the Applications folder, or from the Apple menu bar.
Step 2: Select Screen Time in the preference panel. Click Options button in the bottom-left corner and then tap on Turn On button in the top-right corner.
Step 3: Click App Usage. You can check it by day, by app, or by category. If there are limits, you'll see those here, too.
Step 4: Select App Limits in the sidebar, then click the Turn On button to activate App Limits. Click the plus (+) button to add an app category. Highlight the app category, then set the limit using the radio buttons. You can choose to set limits Every Day or create your own Custom schedule.
Step 5: Select Downtime to set a schedule for time away from screen. You can also choose Every Day or Custom depending on the schedule you want to set.
Summary
Above we introduced how to set time restrictions on common used digital devices. Hopefully parents find them useful to limit kid’s screen time before bed and help children develop a good habit and lead a healthy life.
