How to Stop Your Kid from Being Addicted to Mobile Games
With the development of smartphone and Internet, now you can find most of teens have a smartphone. Maybe you bought one for your kid as well. However, they not only use the phone to contact families and friends, but they play online mobile games. You know that mobile games are so addictive to these young guys. Some certain games like PUBG Mobile, Minecraft, and Pokeman Go etc. which have been so popular with teenagers. They spend massive time to play such game together.
So maybe you feel worried for your kids to spend much time on the mobile games rather than their study. The good news is, you can take some measures to stop this. You can put some limitations on their smartphone usage or directly block some mobile games on the device. And this article lists some easy methods to help you prevent your kids from being addicted to the mobile games, you can make it on both Android device and iPhone/iPad. And let's get started.
Part 1: How to Set Limitations for Mobile Games on iPhone/iPad
To stop your kid from being addicted to mobile games, you need to put some limitations on mobile games in your kid's iPhone or iPad. So how to set limitations on their iPhone or iPad so that they can't play the mobile game all the time? Luckily, Apple brings build-in tool to help you make it. This tool is called Screen Time, which allows you to view how much time your kid spends on the device and block some certain contents such as those gaming apps on the device. But you should be noted that your kid's iOS device needs to run iOS 12 and later to use this tool. And here are the detailed steps.
Step 1: Unlock your kid's iPhone or iPad, open Settings > Screen Time.
Step 2: Tap App Limits > Add Limit on the panel.
Step 3: Select Games category, and find all Mobile Games on the app list.
Step 4: Set time limit on the panel, for example, you can set 2 hours for a mobile gaming app, and tap Add on the upper right corner.
Of course, don't forget to set a password on Screen Time to secure your settings, otherwise your kid can change or delete the limitations on their own. To create a passcode, go to Settings > Screen Time, scroll down to find Use Screen Time Passcode option, and set a screen time passcode, and you need to re-enter it to confirm. You can choose to use your Apple ID to help you recover your passcode in case you forget it, or you can skip this step. The passcode not only secures your screen time settings, but also enables you to allow more time when the limits expires.
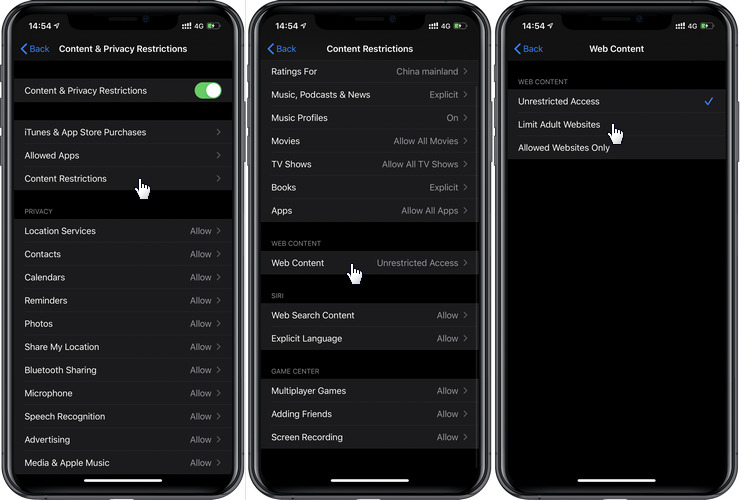
With these steps done, your kid can only use mobile gaming app for 2 hours each day, you can delete the time limit when needed.
Part 2: How to Set Limitations for Mobile Games on Android device
For Android device, most Android brands currently have no in-built tool to set limitations for certain apps. But you can use some 3rd party apps to make it. There are many parental control apps can do this, and I recommend three efficient apps in this tutorial.
Method 1: Set Limitations for Mobile Games on Android device with PanSpy
PanSpy is a professional app which designed for parents to monitor their kid's device, it helps parents get aware of all activities on kid's device and put limitations for the usage of device. with its Schedule restriction feature, you can set time schedule on the smartphone usage or directly block certain mobile gaming apps like PUBG Mobile. To set Limitations for Mobile Games on Android device with PanSpy, you can follow the steps below:
Step 1. Create a PanSpy account.
First of all, to start with the service, you need to create an account. Go to PanSpy official website and click SIGN UP on the upper right corner to create your account. You need to use a valid Email address and will receive the confirmation email, you may need to check junk or spam folder to find it. Simply click on the link to activate your account. And then you can sign in the account to continue.
Step 2. Install PanSpy app on your kid's smartphone.
Once you successfully sign in your account on the console, you will see the setup wizard to walk you through. Select Android and set a name > age on the page, and then it will ask you to download PanSpy app on your device. So enter panspy.me on the browser address bar, download and install PanSpy app. Open it and sign in your PanSpy account, then you need to authorize the app. All Important permissions need to be authorized, and the Optional permissions are according to your own needs.
Step 3. View all activities and block gaming apps.
After you finish all the steps above, you can now sign in your PanSpy account on the Control Panel to view all activities on your device. It needs some time to upload all data to the server when you use it for the first time. And you can block the gaming apps by clicking on Applications, and find the gaming app, turn the switch off to block the app.
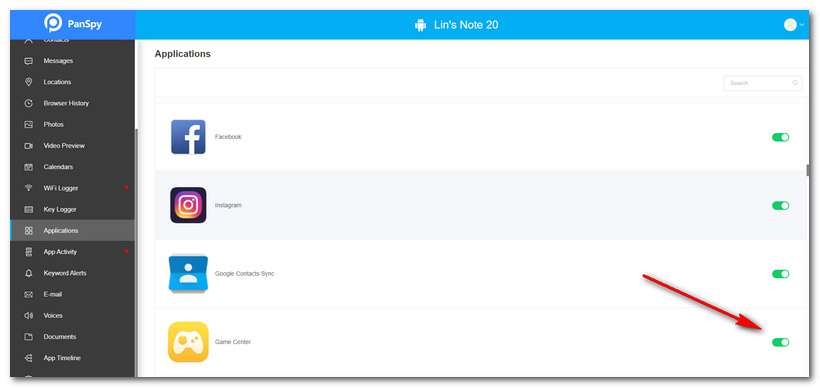
Step 4: Put restrictions on the gaming apps.
You can put restrictions on the device with PanSpy as well. For example, if you don't want your kid to use the phone at bedtime, you can set a schedule restriction for him/her. Click on Remote Control feature on the console, find Schedule Restriction, and set time restriction on the panel so that your kid can't use your smartphone at the period of time.
Method 2: Set Limitations for Mobile Games on Android device with Google Family Link
Family Link is released by Google to help parents to monitor kid's Android smartphone. To use Family Link app, you need to have access to both of your own device and your kid's, since you need to set it up on both devices. And note that your kid's Android device needs to run Android 5 and later. And then you can follow the steps below to set limitations for Mobile Games on the device.
Step 1. Set up Family Link on your child's phone.
On your child's Android device, open Settings, scroll down to find Google > Parental controls. Click Get started, and select child or teen.
Click Next button to continue. Select your child’s Google account or create a new one for them. Click Next and then sign in with your own (parent) account.
Step 2. Install Family Link on your own phone.
For parent, you need to have an Android device running Android 5 and above or an iOS device running iOS 9 later. Please download Family Link for Parents app on Google Play Store (Android device) or App Store (iPhone), and after you installed it successfully, you can change parental control settings and remotely manage your child’s Android device.
Step 3. Set Mobile Game limitation on your child's device
With Family link, you can put restrictions on the usage of gaming apps or filter other contents on your kid's device. Open the Family Link app, select your child. Tap More on the Apps installed, and find the name of the gaming apps you want to allow or block. Turn Allow app on or off.
Method 3: Set Limitations for Mobile Games on Android device with FamiKit
FamiKit is a professional parental control app which is designed to help you take full control of your kid's smartphone usage. And one of the popular features is Apps Usage. It helps you limit the usage of each app in your kid's device or directly block it. You can follow the steps below to set limit on the gaming apps in your kid's device.
Step 1: Firstly, go to FamiKit official site and click on Sign Up button on the upper right corner to register a FamiKit account with your Email address. And then go to the downloading page, it gives you several option to download the app, select one to download the app to your kid's and your own smartphone. And then tap the .apk file to install it on both devices.
Step 2: Open FamiKit app on either device, simply register an account with your Email address. After that, sign in your account and select Role (parent or kid). And on your kid's device, you need to follow the instructions given to set up the app permission. After several simple clicks, your kid's device now is ready.
Step 3: Now turn to your own device, open FamiKit app and sign in the same account you logged in on your kid's device. Click on Features > Apps Usage option. Find the gaming apps you want to block, and block them.
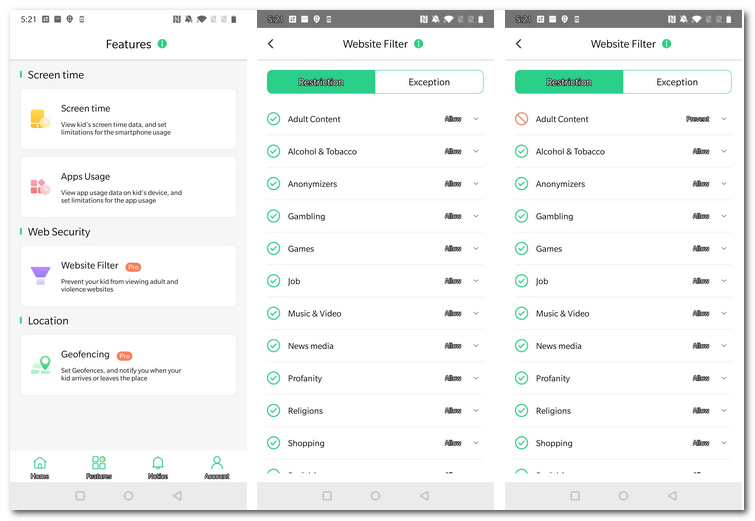
Summary
Now all methods have been introduced to you above to help you block the gaming apps on your kid's iPhone/iPad/Android device. Keep in mind that you need to help your kid develop more hobbies so that they can spend time without the smartphone, and only in this way can they get rid of smartphone/mobile game addiction. And if you found this article helps, please share it to your social media, or contact us to share your thoughts.

