How to Set Parental Control on Samsung Galaxy S21/S21 Plus/S21 Ultra
Samsung Galaxy S21, alongside its Plus and Ultra models have been released. The new Samsung flagships are worthy of purchase. If you bought a new one for your kid, it's wise to set a parental control on it before giving the new phone to her/him, since we know now kids are easily addicted to the smartphones, if parents doesn't pay attention to the phone usage, it might lead to bad result.
If your kid who also spends much time on her/his smartphone, do you know how to set limitations on it? This article teaches you how to set parental control and limit the usage of the Samsung Galaxy S21/S21 Plus/S21 Ultra. Now let's get started.
How to Set Parental Control on Samsung Galaxy S21
FamiKit is an all-around parental control app which is designed to help parents monitor their kid's smartphone. It offers massive effective features such as Screen time, App blocker, Real-time location, Website filter and Safe social, etc. With these features, you can easily monitor all kinds of activities on your kid's Samsung Galaxy S21. You can see how it works below:
Step 1. Create a FamiKit account.
Firstly, go to FamiKit official site and click on Sign Up button on the upper right corner to create a FamiKit account with your email address. Or you can create one after you install the FamiKit app. After that, sign in your account and select Role (parent or kid).
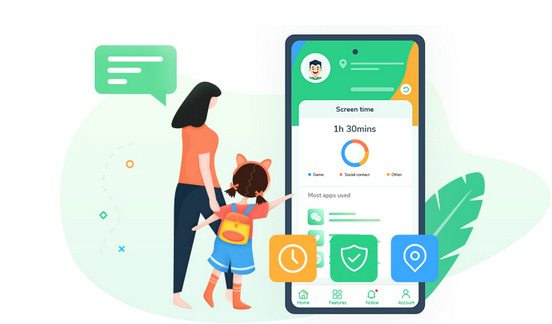
- Set appropriate phone screen time for kids.
- Block certain websites by categories on kid's device.
- Know kid's real-time location and set a safe area.
- Set time limit for each app or block certain apps.
- Protect your kid's safety on mainstream social apps.

Step 2. Install FamiKit app on your kid's smartphone.
You can click on the download button below to get the app from Google Play Store. Or you can turn to its download page, it offers several ways to download the app, you can choose a preferable one to download the app to your kid's and your own smartphone. And then install it on both devices. On your kid device, you need to follow the instructions given to set up the app permission. After several simple clicks, your kid's device now is ready.
Step 3. Set time limit on Samsung Galaxy S21.
Now turn to your own device, open FamiKit and sign in the same account you logged in on your kid's device. Click on Features > Screen Time option, you can get aware of how much time your kid spent on the phone and which app he/she used. And then you can set time limits for the device, and set downtime on the device. Or you can block some certain apps on the smartphone if you found the app is harmful to your kid.
Step 4. Know your kid's real-time location.
Similarly, if your kid is outside and you want to know his/her real-time location to ensure their safety, you can click on Features >Location to see the location data.
Step 5. Set website filter and block inappropriate contents.
To block inappropriate search results on your kid's smartphone, tap on Features > Website Filter, you can see all kinds of website categories, you can select desired ones to block. And it will also automatically detect inappropriate contents on the browser and block the search results.
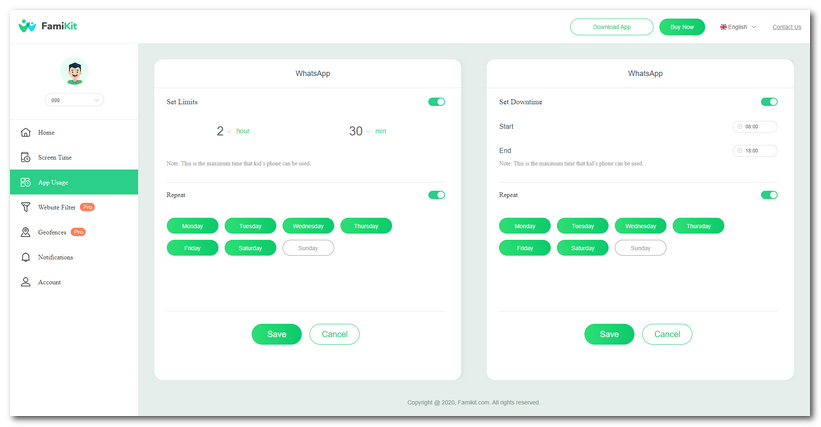
And there are other features such as Geofence and Safe Social, etc. You can try these if you need. Most importantly, FamiKit now gives each new user 7 days free trial with all features available, I sincerely recommend you to have a try. FamiKit helps you monitor your kid's Samsung Galaxy S21 with ease. And if you have any other problems after reading this tutorial or using FamiKit, please contact us to share your thoughts, we are glad to hear from you. And share this article with others if you think it helpful.
