How to Set Time Limit on Windows 10 PC
With the rapid development of the Internet and electronic devices, children nowadays cannot live without mobile phones or computers all day long. They use computers to browse various websites, chat with others, and play various computer games. However, Children are too young to restrain themselves and tend to being addicted to Internet and computers. So if you find that your child spends too much time on computers and games that affects his performance in school or life, it is time for you to take some action. For example, limit the time he can use the computer. The good news is, you can easily make it with some handy tools. This article is here to teach you how to set time limit on your child's Windows 10 computer and help him get rid of computer addiction.
Part 1: Set Time Limit on Windows 10 PC Using Microsoft Account.
To set time limit on your child's Windows device or Xbox, Microsoft already gives you options. You can simply set limits on family.microsoft.com with a Microsoft account, to give your child more time, decide time’s up, or see how much time they have left for the day. If you don't know how to it, please follow the step-by-step tutorial below:
Step 1. Setup your family group.
Go to your family group and sign in with your Microsoft account. If you haven't create a family group, you need to create a new one with your Email address, select your role as Organizer and then add your child to the group.
Step 2. Find your child's name and select Screen time.
Click on the More Option button and select Screen Time under the drop list. And then you will your child's Windows 10 device or other devices linked there. If you didn't see the device, you need to follow the steps given to connect the device.
Step 3. Set the schedule for devices together or separately.
If you child has more than one device, you are allowed to set the limit to all devices or together separately. To use the same schedule for all devices, turn on Use one schedule for all devices; to manage the schedules separately, scroll down to Xbox One and Windows 10 and switch them On or Off individually.
Step 4. Set up the time limit.
By default, Max scheduled will be enabled, which means your child can use the device for the full time range you've given them. Or you can set the schedule manually for each day, how much time your child has each day, and when they can use the device. If you edit your schedule choices, select Add, and then select Save.
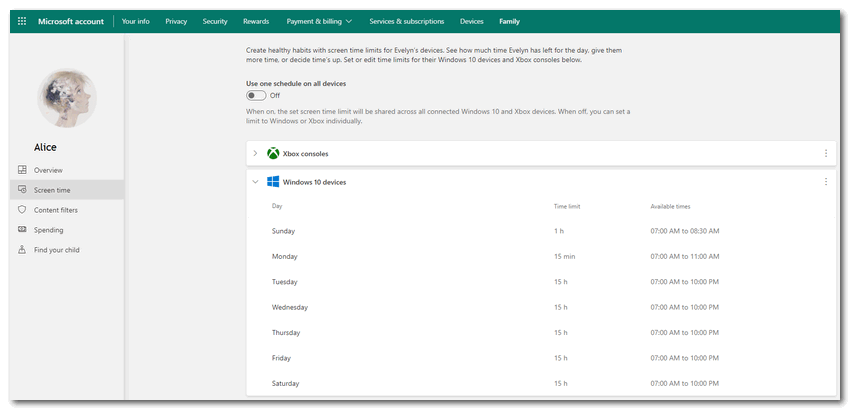
Part 2: Set Time Limit on Windows 10 PC Using Family Safety App.
Besides of Microsoft, you can try a handier tool. FamiKit is professional parental control app designed to help parents limit the usage of their kid's computer or mobile device to prevent them from being addicted. FamiKit provides powerful features to track the usage of device and set limit on it. And here are the step-by-step guide on how to make it:
Step 1. Install FamiKit on your kid's Windows 10 device
Firstly, download FamiKit app on your kid's Windows 10 PC, you can click on the download button below to get it. And then install it on your kid's computer. Open it and create a new FamiKit account with your Email address. Enter your kid's name and age to continue, FamiKit will be activated and run in the background.
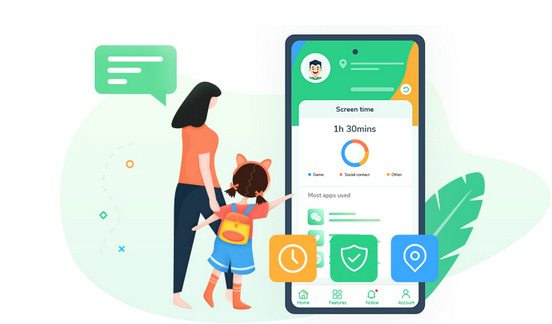
- Set appropriate phone screen time for kids.
- Block certain websites by categories on kid's device.
- Know kid's real-time location and set a safe area.
- Set time limit for each app or block certain apps.
- Protect your kid's safety on mainstream social apps.

Step 2. Install FamiKit app on your own device.
On your own smartphone, open Google Play Store, search FamiKit on it. Or you can click on the download button below to get the app from Google Play Store, download and install the app. Sign in your account and select "Parent" option to proceed.
Step 3. Check screen time and set limit.
Now you can check the screen time and detailed app usage on the app main interface, and you can set limit on the usage of screen time or app. Tap on Features, click on Screen Time or App Usage, you can set time limit for screen time or single app, and then tap on Save button to activate your settings. Your child won't be able to use the computer or apps after reaching the time limit. It's recommended to set a maximum time that your kid can use the computer each day to help him/her form good habits.
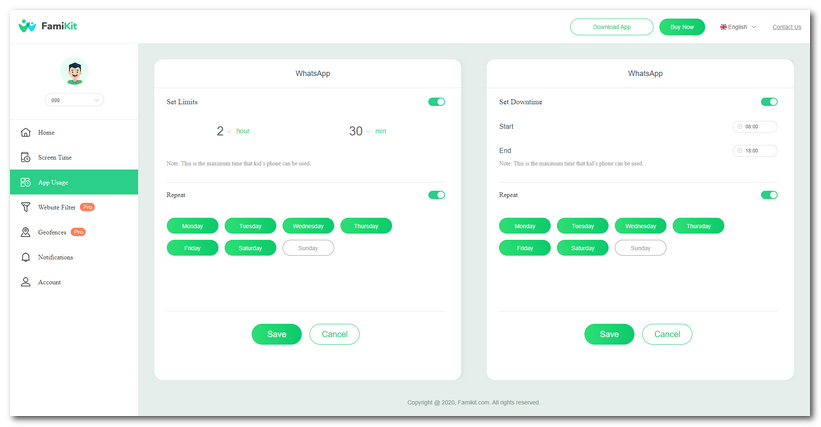
Now you've learned how to set time limit on your kid's Windows 10 PC. Keep in mind that spending more time with your kid can be the best way to keep your kid from being addicted to computer. For example, you can help them develop some hobbies, take them to join some sports or other outdoor activities. And if you have any other problems after reading this tutorial or using FamiKit, please feel free to contact us, we are glad to hear from you.
