How do I Put Parental Controls on Samsung Phone?
Social media and video games can be much fun and attracting for many teens. However, they can be easily addicted to them as well which will prevent kids from their to-do-list and even school work. As one of the leading brand in mobile industry, Samsung device is quite popular among young kids. If you are looking for how to put parental controls on Samsung phone, this article offering 5 ways will give you overall solutions.
Part 1: How to Set up Samsung Kids?
Samsung Kids is a safe environment for your kid to learn and play which enables you to set limits on playtime, provide access only to specific contacts and apps, check the usage report to see what your child is doing and more. Thus helping your child develop good digital habits. Just follow the steps below to set up Samsung Kids.
Step 1: Drag down to open the Quick panel and then tap Samsung Kids on it.
Step 2: Set up a PIN and confirm. From here, you can access Samsung Kids.
Step 3: Tap the top-right menu button to set limits on daily playtime and the apps and contacts your child can access and you’re all set.
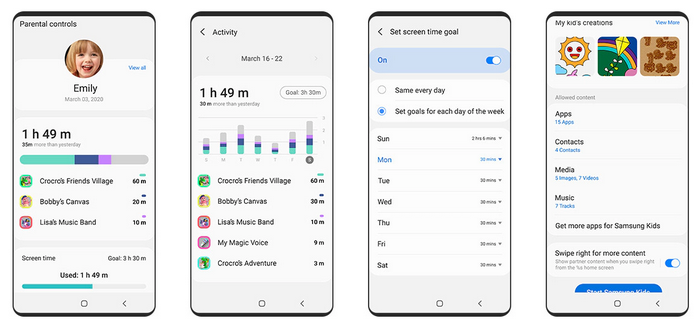
Part 2: How to Enable Google Play Age Restrictions?
If you want to restrict access to free content, including apps, movies, etc that may not be age appropriate, you can set up the Google Play age restrictions as well:
Step 1: Open the Play Store app.
Step 2: Tap the Menu icon on the top left-hand-side of the screen.
Step 3: Select Settings – Parental controls.
Step 4: Use the slider to turn Parental controls on.
Step 5: You will be asked to set up a PIN, this will stop your content restrictions from being tampered with.
Step 6: You can now select maturity level restrictions on downloads and purchases of Apps & games, Films, TV, Magazines, Music and Books.
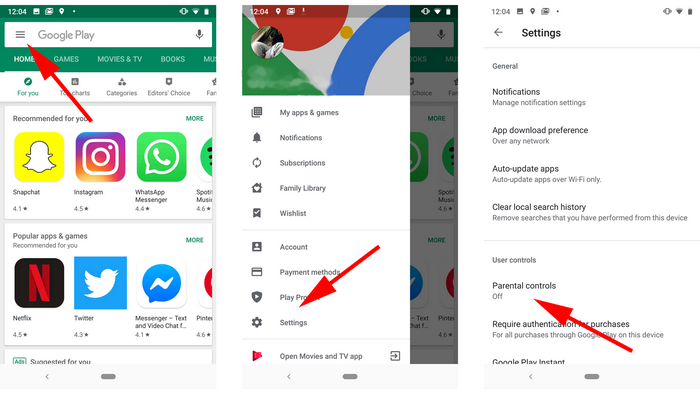
Part 3: Set up Parental Controls through Google’s Family Link App
For setting restrictions on kid's Samsung, Google's Family Link is also a good choice:
Step 1: Go to Settings, and then tap Digital wellbeing and parental controls. Tap Parental controls, and then tap Get started.
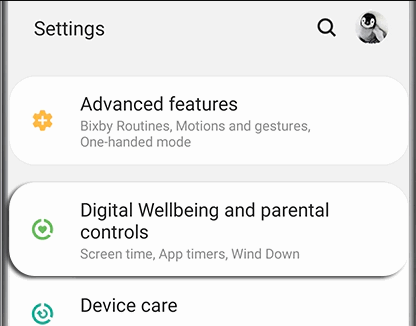
Step 2: Select Child or Teen, or Parent, depending on the device’s user. In this case, tap Parent, then tap Get Family Link and install Google Family Link for parents.
Step 3: Tap Parent, and then tap NEXT to link to your child’s device. Tap I’m Ready, and then tap YES to select your child’s account. Tap NEXT to set up your child’s device.
Step 4: Go to your child’s device, download Google Family Link for children & teens, and then enter the provided Family Link setup code.
Step 5: Once it's all set up, you can use the Family Link app to keep an eye on everything.
Part 4: Set up Parental Controls through FamiKit App
FamiKit is a professional parental control app which is designed to help you take full control of your kid's smartphone usage. With FamiKit installed on kid's device, parents can set time limits for smartphone usage or app usage, track real-time location, filter unwanted websites, set geofencing.
Features of FamiKit:
Step 1: Firstly, visit FamiKit official website and click on Sign Up button on the upper right corner to register a FamiKit account with your email address. And then refer to the download page which gives you several options to download the app as you want. You can also choose to register Famikit after the installation of the app on mobile device.
Step 2: Launch the app and then sign in with your account. Select Kid or Parent depending on the device’s user. In this case, tap on Kid and then follow the instructions given on the screen to authorized FamiKit to access your kid's device. Turn to parent's device and sign in with the same account to start parental controls.
Screen Time
In the Home page, you’ll get kid’s total screen time for today yesterday or last 7 days which will be divided into Games, Social Apps and Other. Also, you will be informed of the Most apps used. Go to Features >> Screen Time, parents can both limit screen usage time and screen usage time slot.
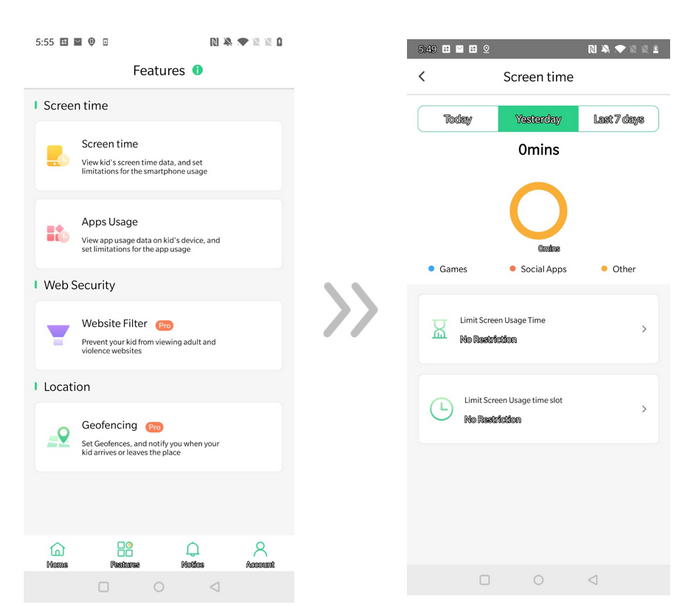
Web Filter
Go to Features >> Website Filter, you are able to one-click prevent Adult Content, Alcohol & Tobacco, Anonymizers, Gambling, Profanity and more categories. Besides, tap on Exception and you can customize site access to block your desired websites for kids.
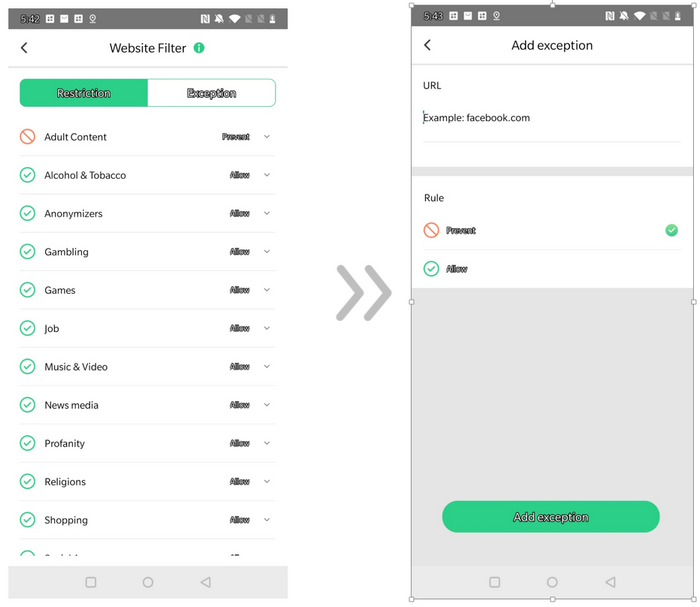
Real-time Location
You’ll find kid’s real-time location on the top of home page. Go to Features >> Geofencing, you can create a geo-fence name, mark a location of interest and then set the geo-fence by creating a circular around it. On Notice page, you will get notification once your kid arrives or leaves the geo-fence you set up.
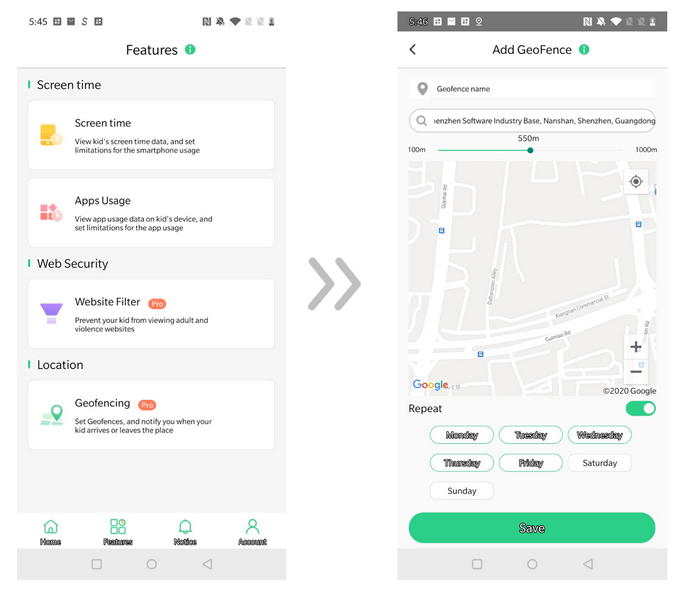
Part 5: Remotely Access Samsung through PanSpy App
If you want to remotely monitor Samsung and access data like contacts, messages, calls, videos, photos, browser history, WhatsApp, Facebook, Snapchat, WeChat and more social apps, PanSpy is an all-in-one parental control tool to do so. Simply follow the steps below to figure out how to set up it.
Step 1. Create a PanSpy account.First of all, visit PanSpy official website and click SIGN UP on the upper right corner to create your account with your authentic email address. Then you'll receive a welcome email sent by PanSpy to activate your account.
Step 2. Install PanSpy app on your kid's smartphone.
After the activation, you'll be introduced how to set up PanSpy on your kid's device. Simply get kid's Android and enter payspy.me on browser to install PanSpy app on it and then fully authorize permissions required according to the instructions given on the screen. You are able to delete the app icon as you like at the last step.
Step 3. Remotely access SamSung.
After you finish all the steps above, you can now sign in your PanSpy account on the Control Panel to view all activities on your device. It needs some time to upload all data to the server when you use it for the first time. And you can remotely check the data of target Samsung by clicking each of the item on the left panel.
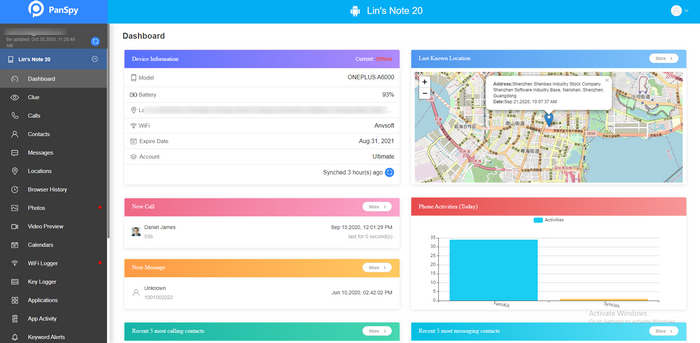
Summary
Above we introduced 5 ways to put parental controls on Samsung phone. Each method may have its pros and cons and hopefully there is one that suits you best. If you find this guide helpful, just feel free to share with your friends.

