How to Block Facebook on Mobile and PC
Facebook is still one of the most popular social apps in 2020 with nearly 2.45 billion monthly active users, and it continues to grow every day in both active users and time spent. As for me, most of my friends and workmates like using Facebook and spend massive time on it by sharing posts or texting others. According to latest statistics, 51% of American teenagers between 13 and 17 years old who use Facebook, while 71% of teens were active on Facebook in 2015. Although fewer teens now use Facebook, it's still more than half of US teenagers.
If your kid who also spends much time on Facebook that they are supposed to put into his/her study or other activities, maybe you need to take some actions to set limit on the app. Facebook is so addictive and much information on it is useless to your kid. What's worse, your kid could be the victim of online-bullying since Facebook profile being publicly accessed by others. So this article teaches you how to limit or block Facebook on Mobile and PC. Let's get started.
Part 1: How to Block Facebook on Your Kid's Mobile Device
Block Facebook on Android Device.
FamiKit is an all-around parental control app which is designed to help you monitor your kid's all activities. To block Facebook on your kid's Android device, FamiKit gives you options to set limit on the Facebook app by Screen Time or directly block it with App Usage feature. With these features, your kid can only use Facebook on certain time (or have no access to it). You can see how it works below:
Step 1. Create a FamiKit account.
Firstly, go to FamiKit official site and click on Sign Up button on the upper right corner to create a FamiKit account with your email address. Or you can create one after you install the FamiKit app. After that, sign in your account and select Role (parent or kid).
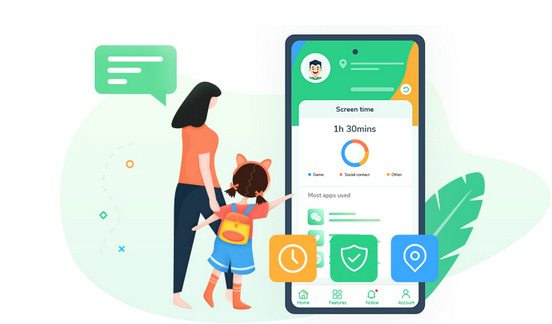
- Set appropriate phone screen time for kids.
- Block certain websites by categories on kid's device.
- Know kid's real-time location and set a safe area.
- Set time limit for each app or block certain apps.
- Protect your kid's safety on mainstream social apps.

Step 2. Install FamiKit app on your kid's smartphone.
You can click on the download button below to get the app from Google Play Store. Or you can turn to its download page, it offers several ways to download the app, you can choose a preferable one to download the app to your kid's and your own smartphone. And then install it on both devices. On your kid device, you need to follow the instructions given to set up the app permission. After several simple clicks, your kid's device now is ready.
Step 3. Set time limit on Facebook with FamiKit.
Now turn to your own device, open FamiKit and sign in the same account you logged in on your kid's device. Click on Features > App Usage option, you can see how often your kid use the apps. And then tap Set time limits for apps button, and scroll down to find Facebook app, you can then limit screen time and set downtime for the app. You can set the time to 0 if you want to block Facebook and set the repeat time to the whole week.
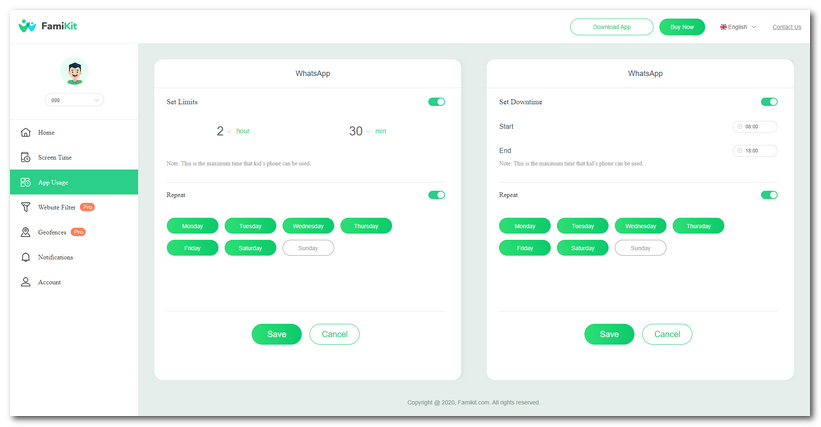
Block Facebook on iOS Device.
What if your kid is using an iPhone or iPad? No worry, for iPhone and iPad, Apple brings build-in tool to help you block adult contents with iOS 12. The tool is called Screen Time. It works likely to FamiKit, you can block set downtime for desired apps or directly block them. Let's take a look at how it works.
Step 1: Firstly, open Settings>App Limit on your kid's iPhone or iPad. Tap Add limit on the panel, and you will easily find Facebook app under Social apps category.
Step 2: Set a maximum time that you want your kid to use the app. You can set the time to 0 if you want to block Facebook and set the repeat time to the whole week. And your kid can't use the Facebook anymore.
Step 3: Remember to setup a passcode for the Screen Time, otherwise your kid can delete the limit on his own. Go to Settings > Screen Time, and scroll down to find Set passcode for Screen Time, enter your passcode and repeat it to confirm so that your kid can't delete or alter the limit you set.
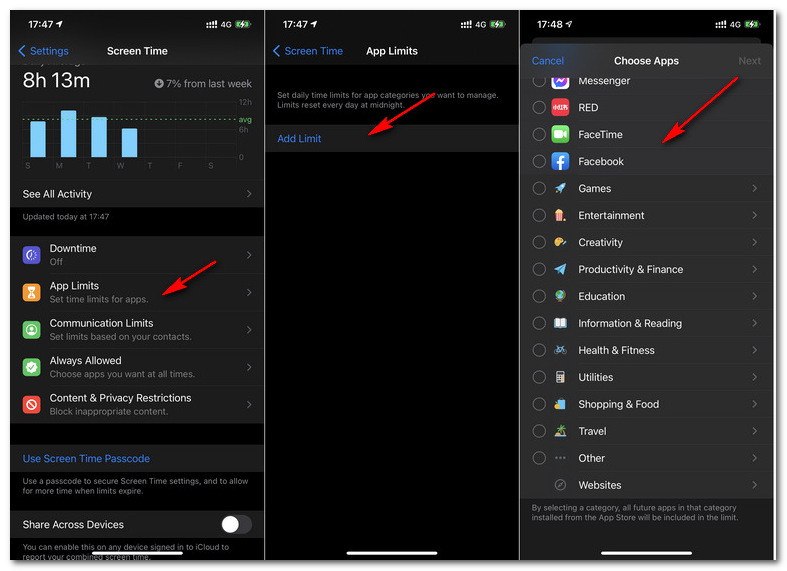
Part 2: How to Block Facebook on Your Kid's PC
If you blocked Facebook app on your kid's mobile device with the methods above, your kid can still use the Facebook web on his/her PC. So you'd better to block the Facebook usage on your kid's PC as well. You need to set limit on the PC so that your kid can't open Facebook webpage on any of the browser. And you can follow the step by step guide below to block it on Windows.
Step 1: Firstly, start your kid's PC and enter the system, open Windows Explorer or click on This PC, go to C:\\Windows\System32\drivers\etc\hosts, the path is the same no matter the PC runs Windows 10, 8, 7, Vista or XP.
Step 2: Right click on the host file, and select open with text or Notepad app. And go to the end of the page, to block Facebook web, you need to type 127.0.0.1 followed by the Facebook web address.
For example: 127.0.0.1 www.facebook.com
Step 3: After you edit the host file, press CTRL + S shortcut to save the file (Or you can click on File > Save with cursor). And then close the Windows Explorer and restart the PC. And now you can have a try on opening Facebook page on any web browser, it will be inaccessible. If you want to then remove the limitation, you just need to delete the strings you entered and restart the PC.
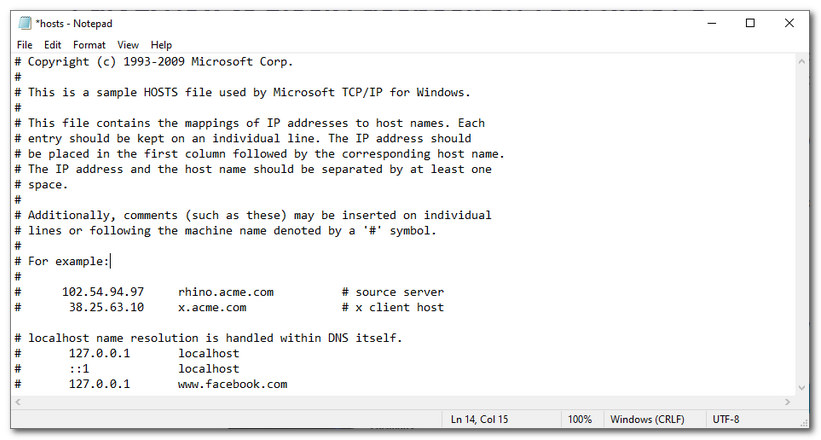
Part 3: How to Block Facebook on Your Kid's Mac
Of course, if your kid is using a Mac computer instead, you can still block the Facebook page on it. And let's see how it works on the MAC.
Step 1: Start your kid's Mac and enter the system, go to Applications > Utilities and then click on the Terminal (Or you can directly go to the path by running Command: /Applications/Utilities/Terminal).
Step 2: After you see the command panel, please type the following command below:
'Sudo open /etc/hosts'
And then press Enter, you will be asked to enter the administrative password credentials to proceed, input the correct passcode and you will see the host file.
Step 3: Similarly, you need to enter the Facebook address in the following format using 127.0.0.1 as the prefix on the end of the line.
For example: 127.0.0.1 www.facebook.com
Next, save the file using the shortcut Ctrl+X then Y to save it.
Step 4: We are not done yet, to apply the changes you've made, you need to flush the DNS Cache for that type “dscacheutil-flushcache” in the Command Terminal and then press “Enter”. With all these steps done, you can now restart the Mac. You will find that your kid cannot enter Facebook page on the Mac anymore. Similarly, if you want to then remove the limitation, you just need to delete the strings you entered and restart the Mac.
Summary
After reading this article, I believe that you are now able to block Facebook on any of your kid's device. Of course, besides of Facebook, there are many other social apps like WhatsApp, Instagram, Snapchat, etc. Actually, the methods are the same if you want to block these social apps as well.
FamiKit offers you many helpful features to monitor your kid's smartphone and now it gives each new user 7 days free trial with all features available, I sincerely recommend you to have a try. If you have any other problems after reading this tutorial or using FamiKit, please contact us to share your thoughts, we are glad to hear from you. And share this article with others if you think it helpful.
